Final Cut Proユーザガイド
- ようこそ
-
- Final Cut Pro 10.6.2の新機能
- Final Cut Pro 10.6の新機能
- Final Cut Pro 10.5.3の新機能
- Final Cut Pro 10.5の新機能
- Final Cut Pro 10.4.9の新機能
- Final Cut Pro 10.4.7の新機能
- Final Cut Pro 10.4.6の新機能
- Final Cut Pro 10.4.4の新機能
- Final Cut Pro 10.4.1の新機能
- Final Cut Pro 10.4の新機能
- Final Cut Pro 10.3の新機能
- Final Cut Pro 10.2の新機能
- Final Cut Pro 10.1.2の新機能
- Final Cut Pro 10.1の新機能
- Final Cut Pro 10.0.6の新機能
- Final Cut Pro 10.0.3の新機能
- Final Cut Pro 10.0.1の新機能
-
-
- 用語集
- 著作権

Final Cut Proでカットしてカメラアングルを切り替える
マルチカムクリップを作成したら、アングルビューアですべてのアングルを同時に再生しながらリアルタイムでアングルをカットして切り替えることができます。撮影中と同じようにムービー全体をカットしてから、ほかのプロジェクトと同じようにタイムラインで編集を微調整します。
アングルビューアは、マルチカムクリップやマルチカムプロジェクトを再生しながらその場でカットと切り替えを決めていくことのできる表示および操作スペースです。アングルは、2、4、9、または16アングルのバンクに表示されます。
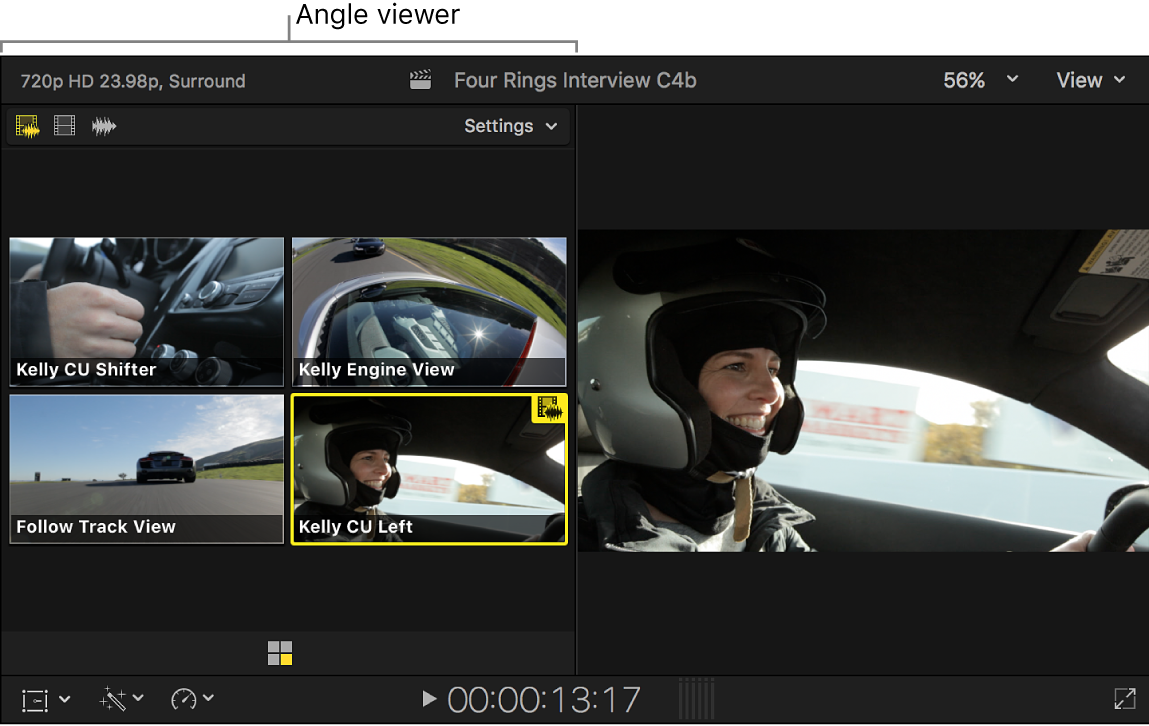
アングルビューアでマルチカムクリップを再生する
Final Cut Proのアングルビューアを開くには、以下のいずれかの操作を行います:
「表示」>「ビューアに表示」>「アングル」と選択します(またはShift+Command+7キーを押します)。
ビューアの右上隅にある「表示」ポップアップメニューをクリックし、「アングルを表示」を選択します。
ブラウザでマルチカムクリップを表示している場合は、ビューアの横にイベントビューアを表示するオプションがあります。イベントビューアにマルチカムアングルを表示するには、以下のいずれかの操作を行います:
「表示」>「イベントビューアに表示」>「アングル」と選択します。
イベントビューアの右上隅にある「表示」ポップアップメニューをクリックし、「表示」セクションから「アングル」を選択します。
ブラウザまたはタイムラインで、スキマーか再生ヘッドを使ってマルチカムクリップを再生します。
アングルビューアがFinal Cut Proウインドウの上部に表示されます。
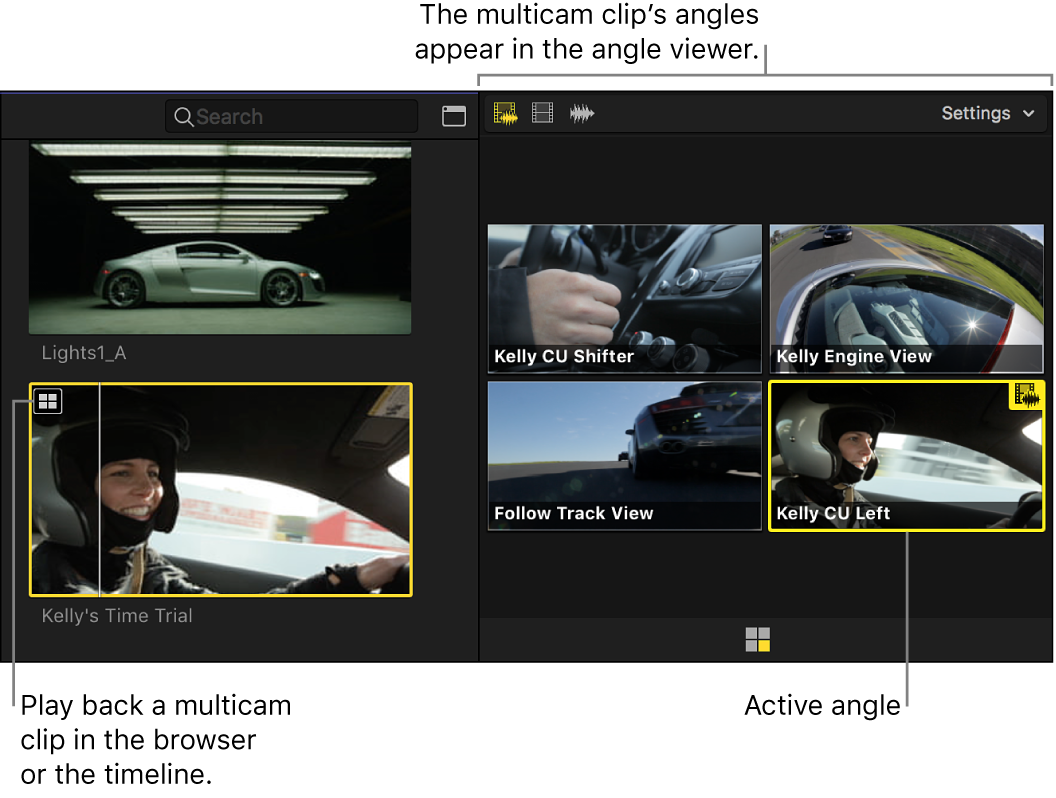
「アングルビューア」でアングルをカットして切り替える
アングルのカットと切り替えは、プロジェクトを再生しながらリアルタイムで行うことも、タイムラインで特定のポイントまでスキミングしながら行うこともできます。これら2つの方法を組み合わせることも可能です。
Final Cut Proのアングルビューアを開くには、「表示」>「ビューアに表示」>「アングル」と選択します(または、Shift+Command+7キーを押します)。
編集するマルチカムクリップをタイムラインに追加します。
注記:カットと切り替えはタイムラインのクリップにのみ実行できます。
以下のいずれかの操作を行います:
再生を開始したい位置に再生ヘッドを置き、スペースバーを押してマルチカムクリップを再生します。
カットして別のアングルに切り替えたいフレームまでスキミングします。
アングルビューアで、切り替え先のアングルにポインタを移動します。
アングルビューアで特定のアングルにポインタを移動すると、ポインタが「ブレード」ツールに変わります。これは、クリックするとカット(と切り替え)が行われることを示します。

以下のいずれかの操作を行います:
カットして切り替える: 切り替え先のアングルをクリックします。現在のバンクのほかのアングルにカットして切り替える場合は、そのアングル番号に対応する数字キーを押すこともできます。たとえば、現在のバンクのアングル5にカットして切り替えるには、5キーを押します。
タイムラインで、現在のマルチカムクリップが再生ヘッドの位置でカットされます。再生ヘッドの右側の部分は、アクティブアングルとしてクリックしたアングルが含まれる新しいクリップに置き換わります。タイムラインの再生ヘッドの位置に、特殊なスルー編集点が表示されます。Final Cut Proでマルチカムクリップを編集するを参照してください。
切り替える: Optionキーを押したまま、切り替え先のアングルをクリックします。現在のバンクのほかのアングルに切り替える場合は、Optionキーを押したまま、そのアングル番号に対応する数字キーを押すこともできます。たとえば、現在のバンクのアングル5に切り替えるには、Option+5キーを押します。
注記:Optionキーを押したまま操作すると、ポインタが手のアイコンに変わります。これは、切り替えのみが行われることを示します。
タイムラインで、再生ヘッドが置かれているマルチカムクリップが変化して、アクティブアングルとして切り替えたアングルが表示されます。
ビューアには選択したアングルが表示されます。アクティブアングルは、切り替えモードに応じて、黄色、青、または緑で強調表示されます。下のビデオとオーディオを別々に切り替えるを参照してください。
ビデオとオーディオを別々に切り替える
デフォルトでは、マルチカムクリップのビデオとオーディオは同時に切り替わります。必要に応じて、これらを別々に切り替えることもできます。
Final Cut Proのアングルビューアを開くには、「表示」>「ビューアに表示」>「アングル」と選択します(または、Shift+Command+7キーを押します)。
切り替えモードを変更するには、以下のいずれかの操作を行います:
ビデオおよびオーディオの切り替えを有効にする: アングルビューアの左上隅にある一番左の切り替えモードボタンをクリックします。これはデフォルトの設定です。
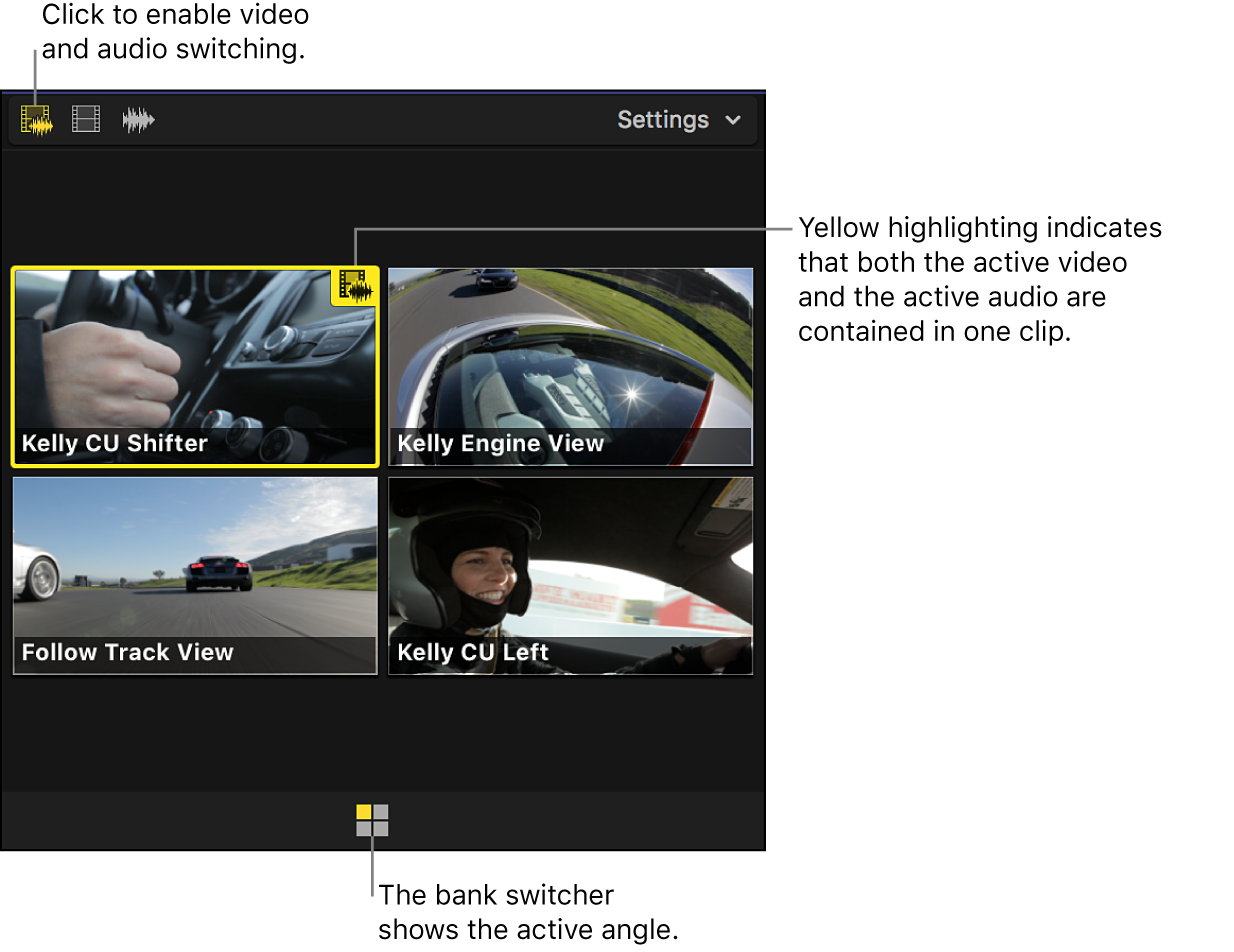
ビデオのみの切り替えを有効にする: 真ん中の切り替えモードボタンをクリックします。ビデオのみが切り替わります。オーディオは、元のアングルのオーディオがアクティブなままになります。

オーディオのみの切り替えを有効にする: 一番右の切り替えモードボタンをクリックします。オーディオのみが切り替わります。ビデオは、元のアングルのビデオがアクティブなままになります。

以下のいずれかの操作を行います:
カットして切り替える: アングルビューアで、切り替え先のアングルをクリックします。
切り替える: アングルビューアで、Optionキーを押したまま、切り替え先のアングルをクリックします。
ビデオのみまたはオーディオのみの切り替えモードを選択した場合、ビデオのアクティブアングルは青で強調表示され、オーディオのアクティブアングルは緑で強調表示されます。
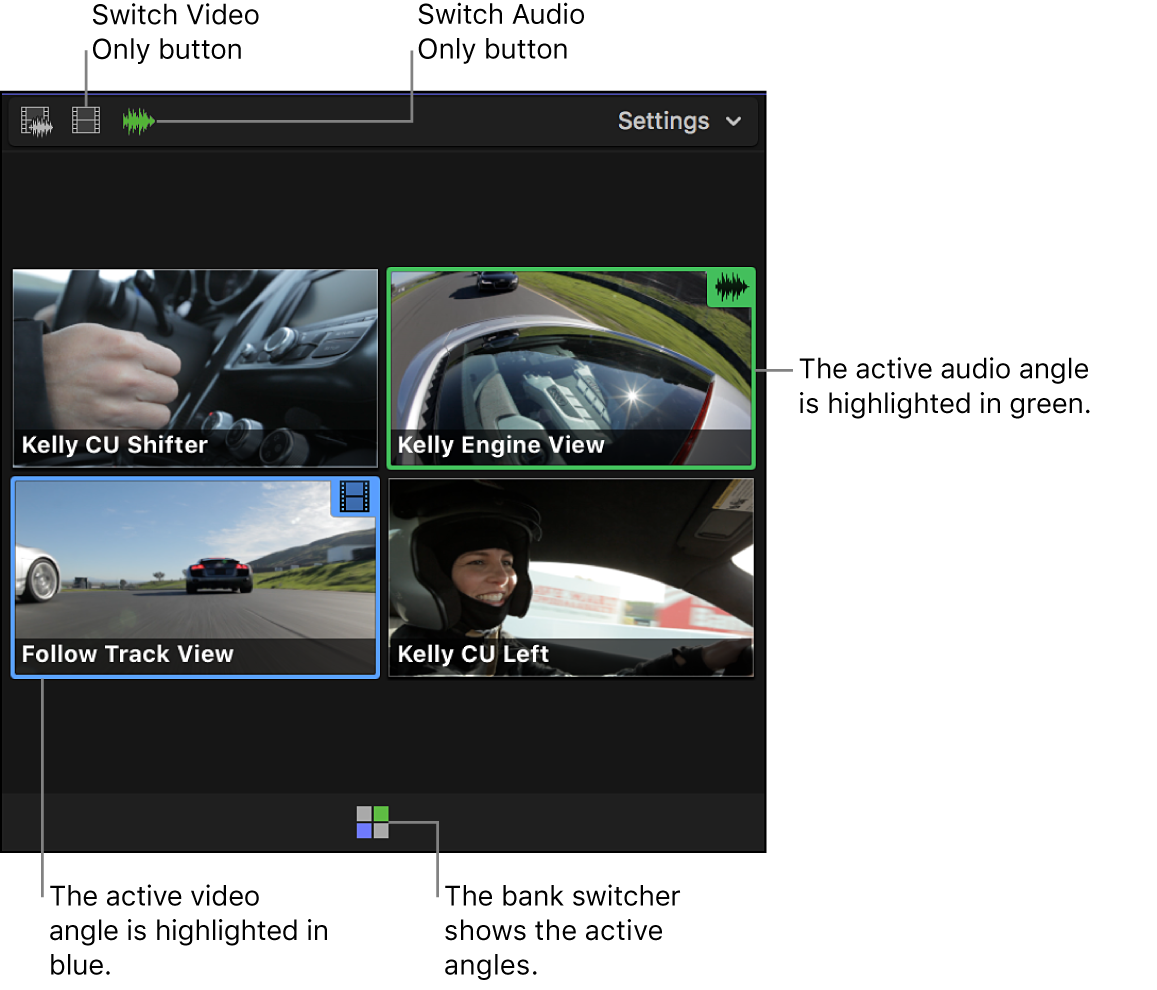
ヒント:オーディオのみの切り替えが有効な場合、アクティブでないアングルのオーディオコンポーネントをアクティブアングルに追加したり、アクティブアングルからオーディオコンポーネントを削除したりできます。Command+Optionキーを押したまま、アクティブでないアングルをクリックするだけで、そのアングルのオーディオをアクティブアングルに追加できます。Command+Optionキーを押したままアクティブアングルをクリックすると、そのアングルのオーディオを削除できます。例: マルチカムクリップのオーディオコンポーネントを有効にする/無効にするを参照してください。
アングルのバンクを表示する/切り替える
アングルビューアの表示設定によって、一度に2、4、9、または16のアングルを表示できます。これらのアングルのセットをバンクと言います。バンク切り替え機能を使って、マルチカムクリップのアングルバンクを表示および切り替えることができます。
Final Cut Proのアングルビューアを開くには、「表示」>「ビューアに表示」>「アングル」と選択します(または、Shift+Command+7キーを押します)。
ブラウザまたはタイムラインで、マルチカムクリップ上にスキマーか再生ヘッドを置きます。
アングルビューアの下部に、バンク切り替えのためのグリッドが表示されます。現在アクティブなアングルは、黄色、青、または緑で強調表示されます。
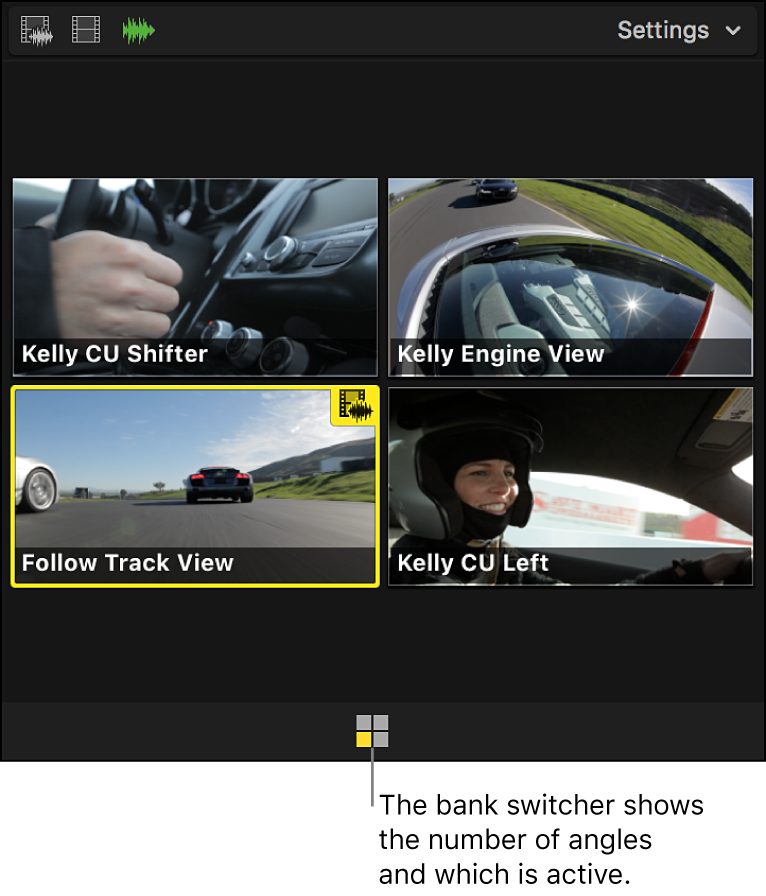
アングルビューアの右上隅にある「設定」ポップアップメニューをクリックして、各バンクに表示するアングル数を選択します。
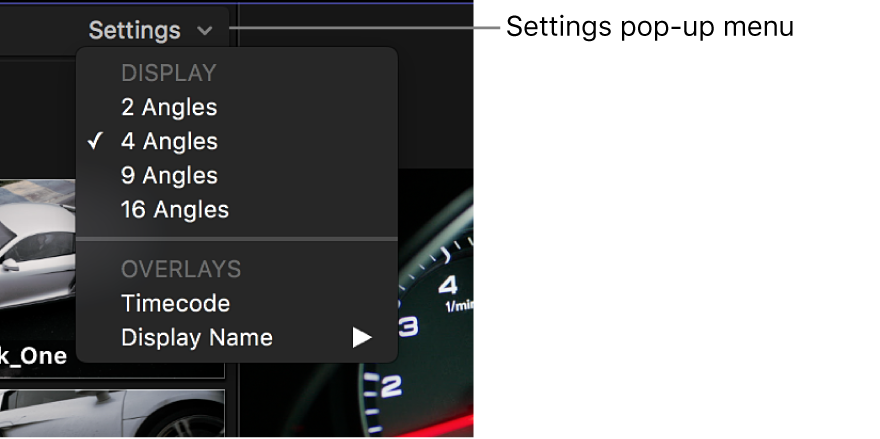
マルチカムクリップに含まれるアングル数がアングルビューアの現在の表示設定よりも多い場合は、追加のバンクが自動的に作成され、別のグリッドとして表示されます。
アングルバンクが複数ある例をいくつか示します:

4アングルを含む3つのバンク。3つ目のバンクの最後のアングルがアクティブになっていて、3つ目のバンクが現在表示されています。
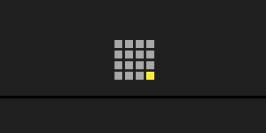
16アングルを含む1つのバンク。最後のアングルがアクティブになっています。

9アングルを含むバンクが1つと7アングルを含むバンクが1つ。1つ目のバンクが現在表示されています。
アングルのバンクを切り替えるには、以下のいずれかの操作を行います:
アングルビューアで特定のバンクのアングルを表示する: そのバンクのバンク切り替えアイコンをクリックします。
前のバンクを表示する: Option+Shift+セミコロン(;)キーを押します。
次のバンクを表示する: Option+Shift+コロン(:)キーを押します。
アングルビューアにオーバーレイを表示する
アングルビューアに表示される各アングルに、タイムコードとクリップ名またはタイムコードとアングル名を示すビデオ・オーバーレイを表示できます。
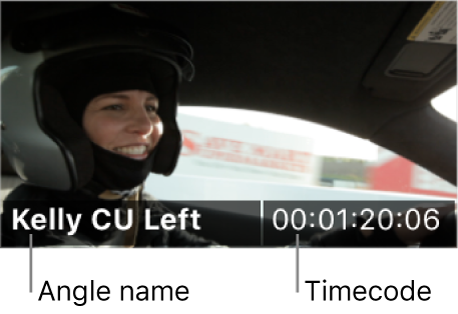
Final Cut Proのアングルビューアを開くには、「表示」>「ビューアに表示」>「アングル」と選択します(または、Shift+Command+7キーを押します)。
表示オプションを選択するには、以下のいずれかの操作を行います:
各アングルにクリップのタイムコードを表示する: アングルビューアの右上隅にある「設定」ポップアップメニューをクリックし、「タイムコード」を選択します。タイムコードを非表示にするには、もう一度「タイムコード」を選択します。
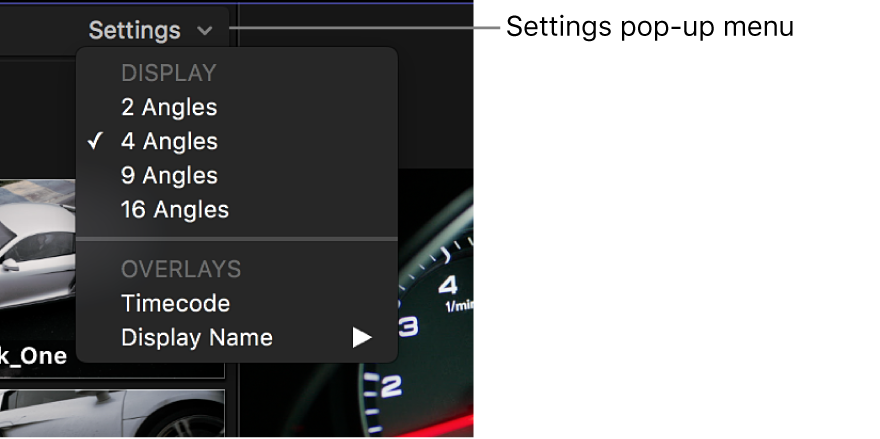
各アングルにクリップの名前を表示する: 「設定」ポップアップメニューをクリックし、「表示名」>「クリップ」と選択します。
各アングルの名前を表示する: 「設定」ポップアップメニューをクリックし、「表示名」>「アングル」と選択します。
名前を非表示にする: 「設定」ポップアップメニューをクリックし、「表示名」>「なし」と選択します。
アングルビューアの表示を調整する
アングルビューアはサイズを調整できるほか、縦列表示にすることもできます。
Final Cut Proで、以下のいずれかの操作を行います:
アングルビューアに表示するアングル数を変更する: アングルビューアの右上隅にある「設定」ポップアップメニューをクリックして、「2アングル」、「4アングル」、「9アングル」、または「16アングル」を選択します。
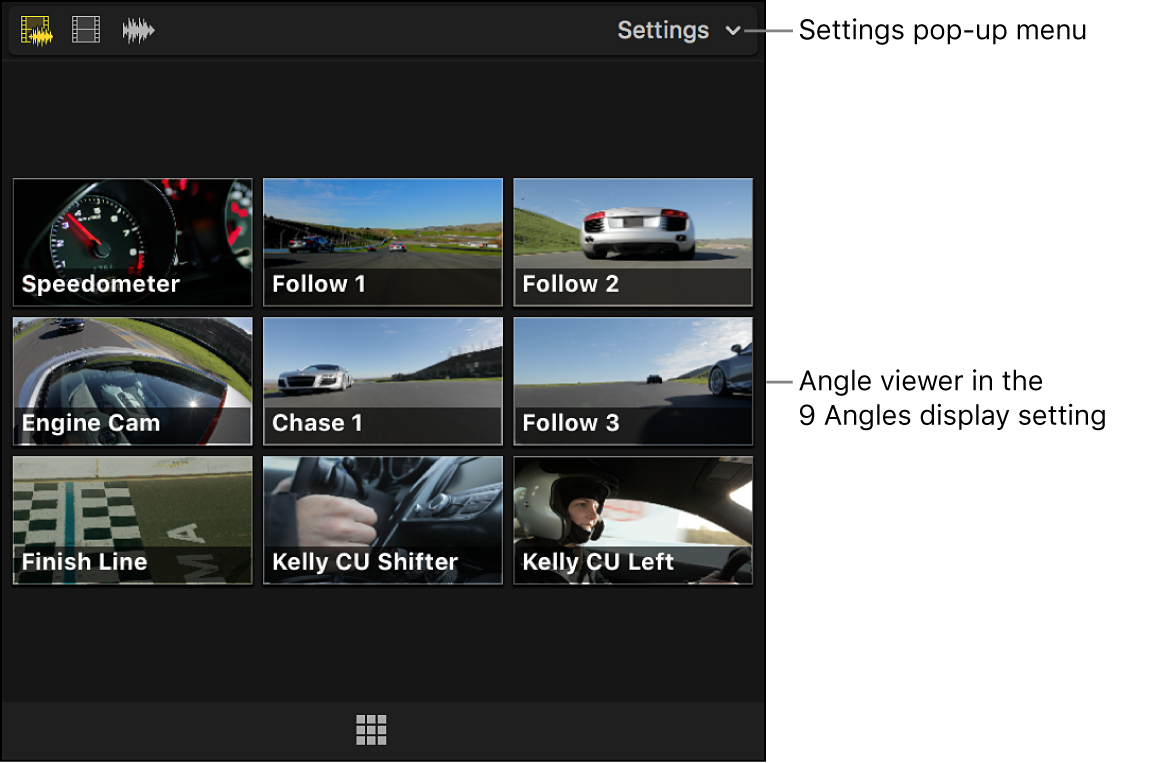
アングルビューアとメインのビューアのサイズを調整する: ビューア間の境界線をドラッグします。

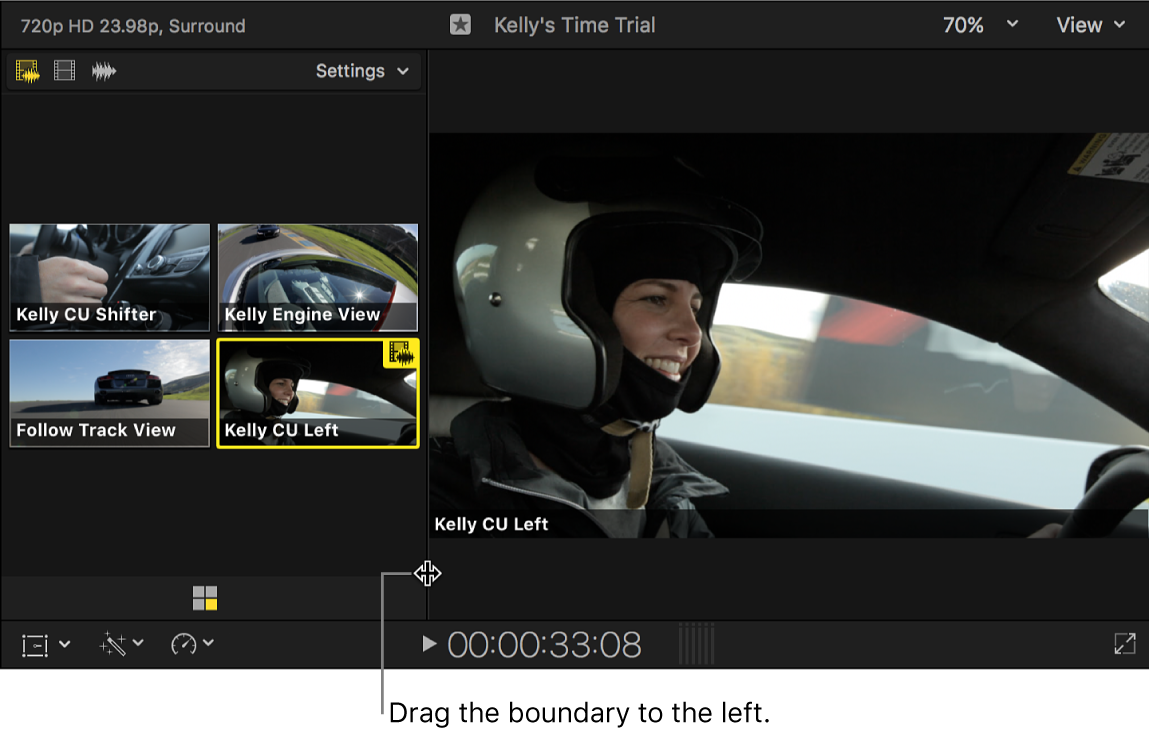
アングルビューアを縦列表示にする: 境界線を左にドラッグしてから、ビューアとタイムラインの境界を下にドラッグして、ビューア領域を縦に広げます。縦列表示ができるのは、「2アングル」または「4アングル」表示のときのみです。
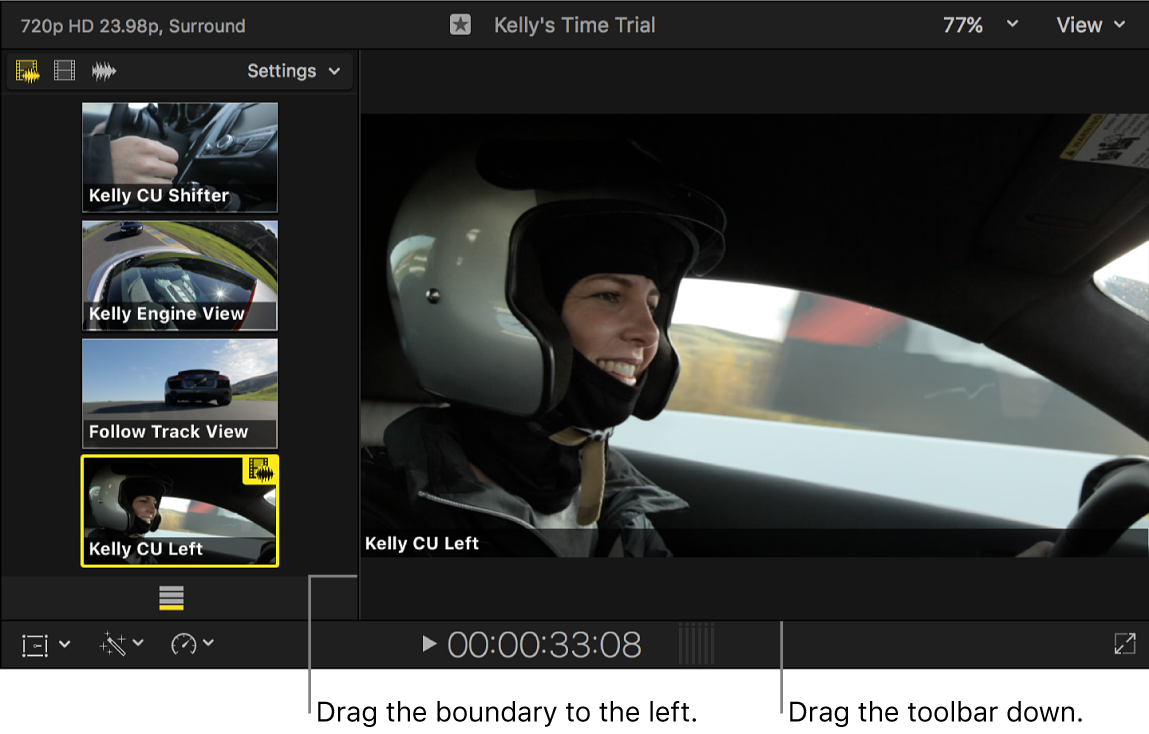
次のガイドをダウンロードしてください: Apple Books