Final Cut Proユーザガイド
- ようこそ
-
- Final Cut Pro 10.6.2の新機能
- Final Cut Pro 10.6の新機能
- Final Cut Pro 10.5.3の新機能
- Final Cut Pro 10.5の新機能
- Final Cut Pro 10.4.9の新機能
- Final Cut Pro 10.4.7の新機能
- Final Cut Pro 10.4.6の新機能
- Final Cut Pro 10.4.4の新機能
- Final Cut Pro 10.4.1の新機能
- Final Cut Pro 10.4の新機能
- Final Cut Pro 10.3の新機能
- Final Cut Pro 10.2の新機能
- Final Cut Pro 10.1.2の新機能
- Final Cut Pro 10.1の新機能
- Final Cut Pro 10.0.6の新機能
- Final Cut Pro 10.0.3の新機能
- Final Cut Pro 10.0.1の新機能
-
-
- 用語集
- 著作権

Final Cut Proでオーディション内のクリップをレビューする
オーディションを作成して、その中でクリップを試してプロジェクトに最適なクリップを探すことができます。オーディションのワークフローはプロジェクトごとに異なる場合がありますが、全般的なプロセスは同じです。いろいろなテイク、エフェクト、またはテキスト処理が含まれるオーディションを作成してから、編集に最適なクリップをピックとして選択します。最終的に決定ができたら、オーディションをファイナライズします。つまり、オーディションを分解してピックをタイムラインに残します。
オーディションは、オーディション内でクリップを試しながら分解していきますが、ワークフローによっては、オーディションをタイムラインに残しておくこともあります。
注記:オーディションコマンドは一度に1つの選択したオーディションのみに使用できます。たとえば、選択した複数のオーディションをファイナライズすることはできません。
タイムラインでオーディション内のクリップをレビューする
Final Cut Proタイムラインで、レビューしたいクリップが含まれるオーディションを選択し、「クリップ」>「オーディション」>「開く」と選択して(またはYキーを押して)開きます。
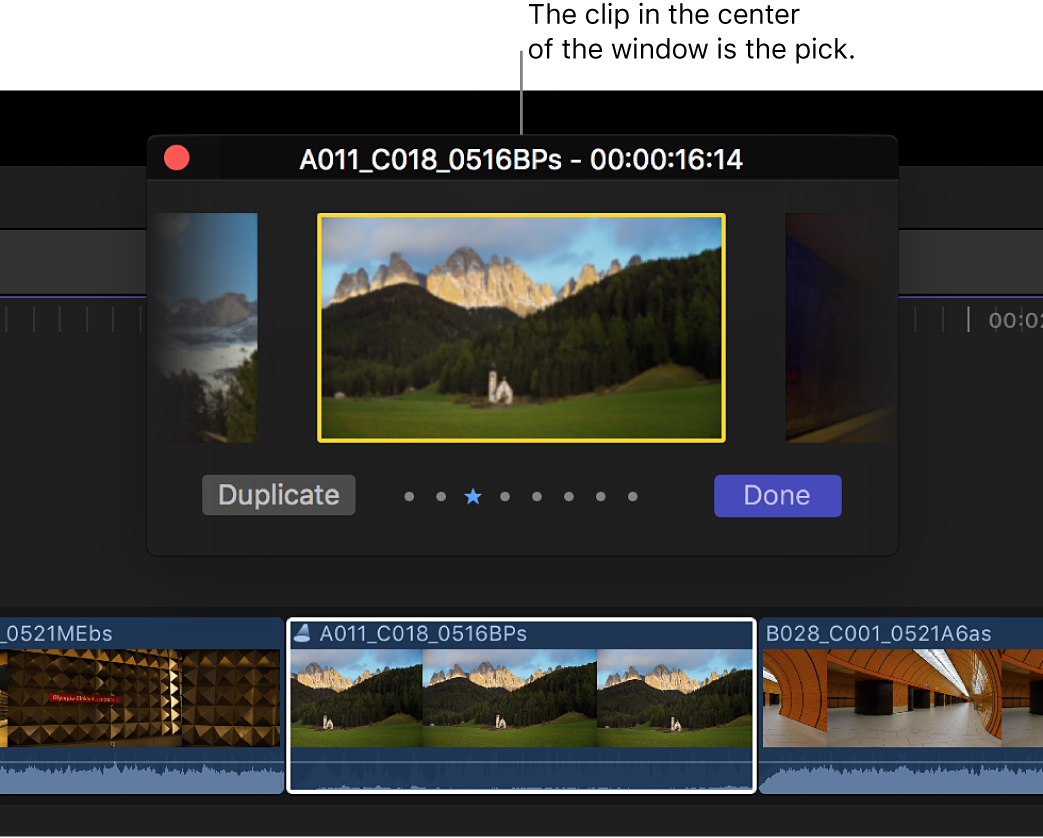
「オーディション」ウインドウで、ピックを選択し、スペースバーを押して(またはControl+Command+Yキーを押して)再生します。
ビューアで代替クリップを再生するには、ピックの右または左にあるクリップを選択します(または、右矢印キーか左矢印キーを押します)。
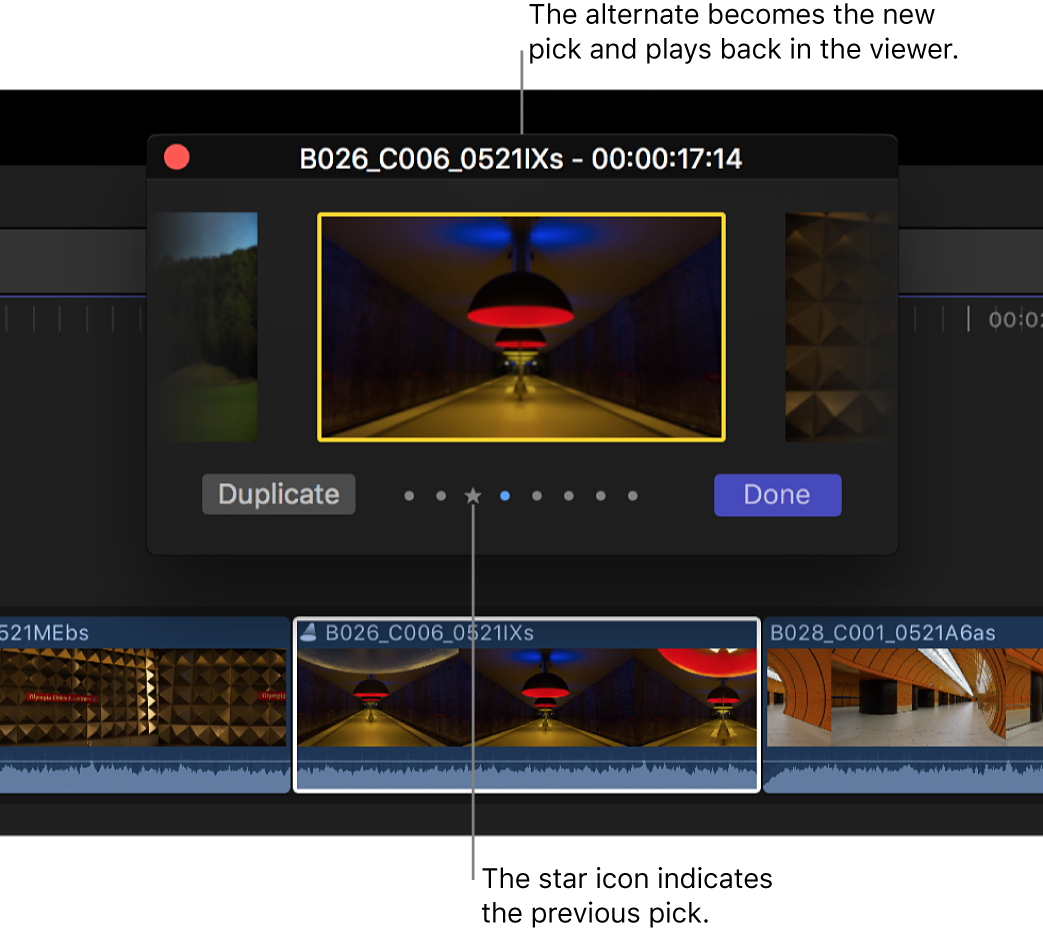
ヒント:タイムラインで代替クリップ間をすばやく移動して再生するには、タイムラインで閉じているオーディションを選択してスペースバーを押し、現在のピックの左にあるクリップを再生する場合はControl+左矢印キー、右にあるクリップを再生する場合はControl+右矢印キーを押します。
使用するクリップを決定したら、そのクリップが選択されていることを確認してから、「完了」をクリックします。
最終的に決定ができたのでオーディションをファイナライズしたい場合は、「クリップ」>「オーディション」>「オーディションをファイナライズ」と選択します(またはOption+Shift+Yキーを押します)。
オーディションが分解されて、ピックがタイムラインに残ります。ピックとして選択されたクリップには、オーディションに割り当てられていたキーワードやマーカーが継承されます。
タイムライン内でクリップの複数のエフェクトを試す
オーディションを作成し、同じクリップの複製ごとにエフェクトを追加することで、タイムライン内でクリップのエフェクトを試すことができます。このテクニックを使用することで、タイムライン内で各エフェクトがオーディションの前後のクリップにどのように影響するかを確認できます。
Final Cut Proタイムラインで、エフェクトを試したいクリップを選択します。
「クリップ」>「オーディション」>「オーディションとして複製」と選択します(またはOption+Yキーを押します)。
試したいエフェクトごとに手順2を繰り返します。
「オーディション」ウインドウを開くため、オーディションの左上隅のアイコンをクリックします(またはYキーを押します)。
「エフェクト」ブラウザを開くため、タイムラインの右上隅にある「エフェクト」ボタンをクリックします(またはCommand+5キーを押します)。
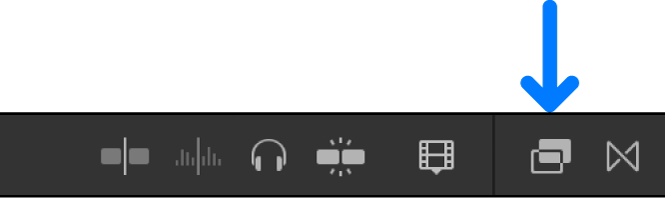
「オーディション」ウインドウで、クリップのうちエフェクトを適用したいバージョンを選択します。
「エフェクト」ブラウザで、試したいエフェクトを選択してから、「オーディション」ウインドウのクリップにドラッグします。
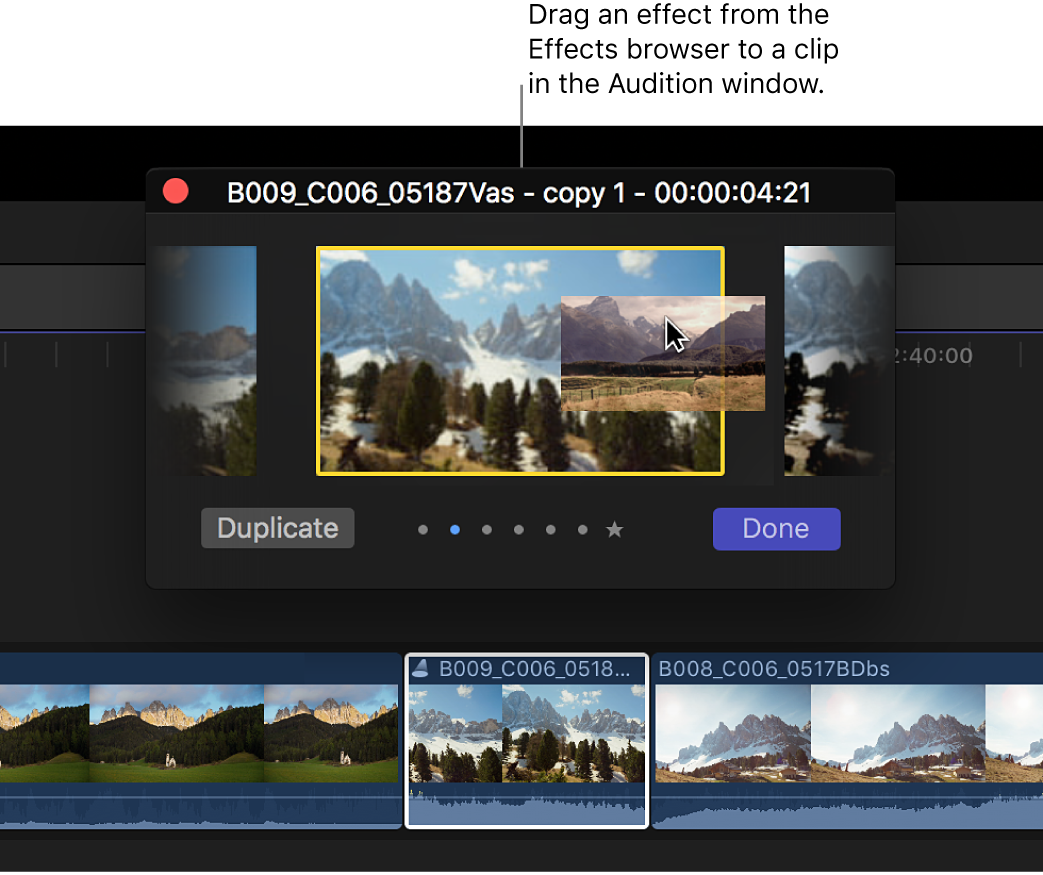
試したいエフェクトをすべて適用するまで、手順6と7を繰り返します。
エフェクトをレビューするには、「オーディション」ウインドウのクリップを選択します(ピックの右または左にあるクリップを選択できます)。
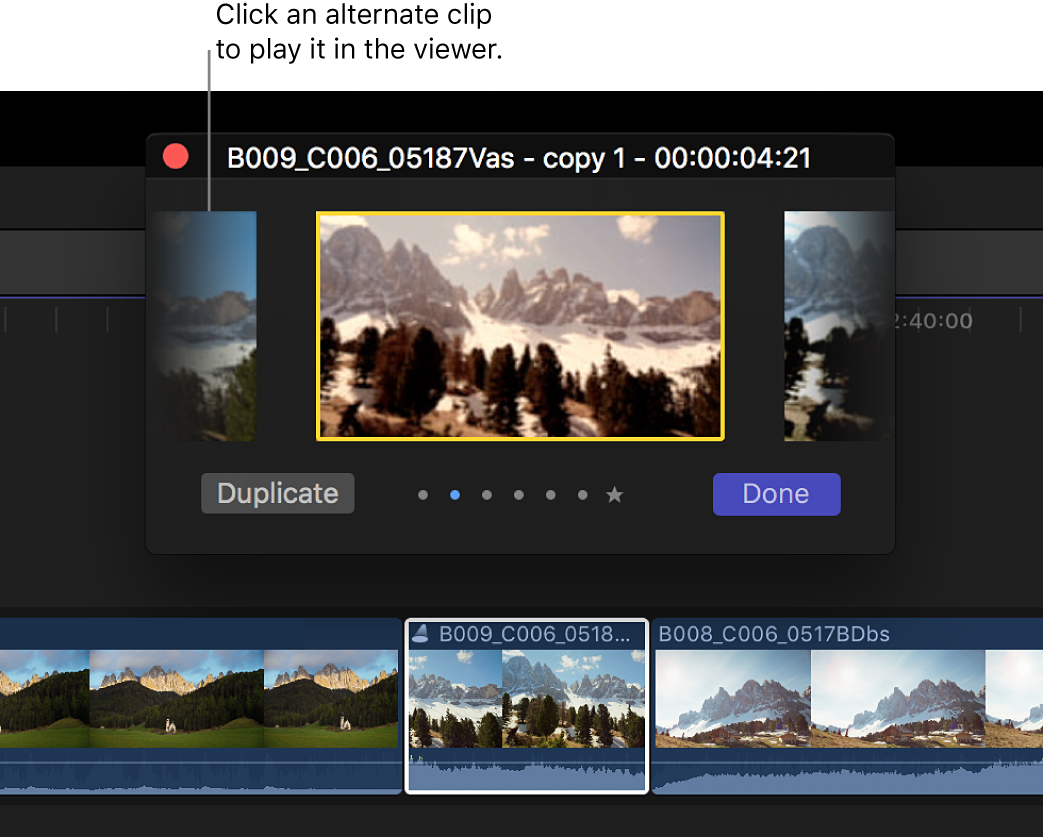
ヒント:代替クリップ間をすばやく移動するには、Control+Option+左矢印キーを押して左に移動するか、Control+Option+右矢印キーを押して右に移動します。
使用するエフェクトを決定したら、そのエフェクトが適用されたクリップを「オーディション」ウインドウで選択し、「完了」をクリックします。
最終的に決定ができたのでオーディションをファイナライズしたい場合は、「クリップ」>「オーディション」>「オーディションをファイナライズ」と選択します(またはOption+Shift+Yキーを押します)。
オーディションが分解されて、選択したエフェクトが適用されたクリップがタイムラインに残ります。
ヒント:オーディション内のクリップを複製し、複製されたクリップにエフェクトを適用するには、Controlキーを押しながら「エフェクト」ブラウザからタイムライン内のオーディションにエフェクトをドラッグします。また、OptionキーとControlキーを押しながらエフェクトをオーディションにドラッグすることで、オーディション内のすべてのクリップにエフェクトを適用することもできます。どちらの場合も、「エフェクト」ブラウザからエフェクトのドラッグを始めた後、エフェクトをクリップに追加するときにキーを押す必要があります。
次のガイドをダウンロードしてください: Apple Books