Final Cut Proユーザガイド
- ようこそ
-
- Final Cut Pro 10.6.2の新機能
- Final Cut Pro 10.6の新機能
- Final Cut Pro 10.5.3の新機能
- Final Cut Pro 10.5の新機能
- Final Cut Pro 10.4.9の新機能
- Final Cut Pro 10.4.7の新機能
- Final Cut Pro 10.4.6の新機能
- Final Cut Pro 10.4.4の新機能
- Final Cut Pro 10.4.1の新機能
- Final Cut Pro 10.4の新機能
- Final Cut Pro 10.3の新機能
- Final Cut Pro 10.2の新機能
- Final Cut Pro 10.1.2の新機能
- Final Cut Pro 10.1の新機能
- Final Cut Pro 10.0.6の新機能
- Final Cut Pro 10.0.3の新機能
- Final Cut Pro 10.0.1の新機能
-
-
- 用語集
- 著作権

Final Cut Proで色補正を追加する
クリップの色を手動で調整する場合に最初に行うのは、クリップへの色補正エフェクトの追加です。特定の問題に対処するために、1つのクリップに複数の色補正を適用できます。たとえば、明るいオレンジ色のシャツを抑えた色調にする1つの色補正と、芝生の緑色を強調する2つ目の色補正を適用できます。
色補正を追加する
「カラー」インスペクタがまだ表示されていない場合は、以下のいずれかの操作を行います:
「ウインドウ」>「移動」>「カラーインスペクタ」と選択します(または、Command+6キーを押します)。
ビューアの下にある「補正」ポップアップメニューをクリックし、「カラーインスペクタを表示」を選択します。
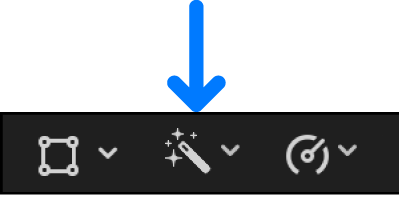
インスペクタの上部にある「カラー」ボタンをクリックします。
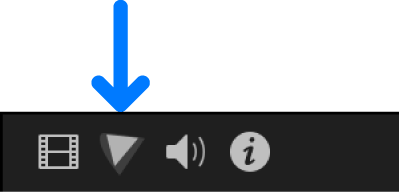
「ビデオ」インスペクタで、色補正の右にある「カラー」ボタン
 をクリックして色補正を「カラー」インスペクタで開きます。
をクリックして色補正を「カラー」インスペクタで開きます。
以下のいずれかの操作を行います:
「カラー」インスペクタの上部にあるポップアップメニューをクリックして、メニューの「補正を追加」セクションから色補正を選択します。
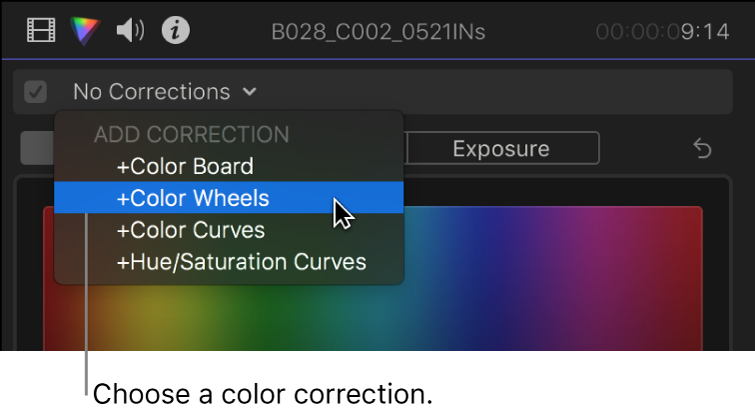
「エフェクト」ブラウザの「カラー」カテゴリから、いずれかの色補正エフェクトを追加します。以下の色補正エフェクトがあります:
カラーボード
カラーホイール
カラーカーブ
ヒュー/サチュレーションカーブ
ヒント:特定の色補正エフェクトを頻繁に追加する場合は、それをデフォルトの色補正として設定することで作業時間を短縮できます。これにより、タイムラインのクリップを選択してCommand+6キーを押すだけで、「カラー」インスペクタでエフェクトの調整を開始できるようになります。
色補正がクリップに適用され、「ビデオ」インスペクタの「エフェクト」セクションに表示されます。
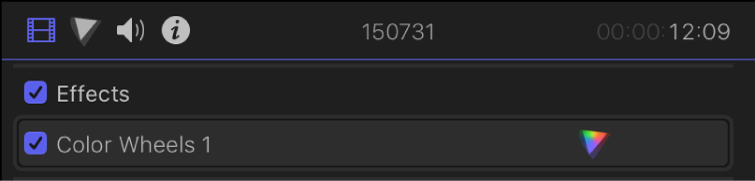
さらに高度な色補正を行うには、追加した色補正エフェクトの手順に従ってください:
クリップに複数の色補正を適用する
色補正を追加するには、以下のいずれかの操作を行います:
「ウインドウ」>「移動」>「カラーインスペクタ」と選択し(またはCommand+6キーを押し)、「カラー」インスペクタの上部にあるポップアップメニューをクリックして、「補正を追加」セクションにあるいずれかの色補正エフェクトを選択します。
「エフェクト」ブラウザの「カラー」カテゴリから別の色補正エフェクトを追加します。(「カラーボード」、「カラーホイール」、「カラーカーブ」、および「ヒュー/サチュレーションカーブ」の4つの選択肢があります。)
「カラー」インスペクタが開き、追加の補正のコントロールが表示されます。
色補正エフェクトは名前に連番が付けられ(「カラーホイール2」、「カラーホイール3」など)、「カラー」インスペクタの上部にあるポップアップメニューに表示されます。ポップアップメニューで別の補正を選択して切り替えることができます。
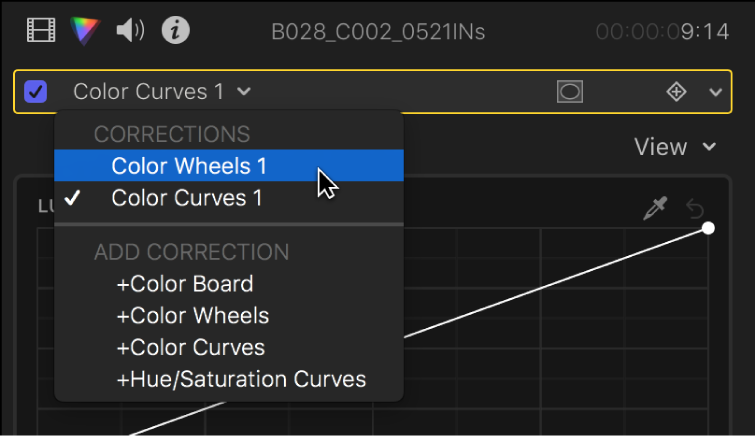
追加した色補正エフェクトは、「ビデオ」インスペクタの「エフェクト」セクションにある元の色補正エフェクトの下にも表示されます。いずれかの補正の右にある「カラーインスペクタ」ボタン
 をクリックすると、「カラー」インスペクタが開き、その補正の設定が表示されます。
をクリックすると、「カラー」インスペクタが開き、その補正の設定が表示されます。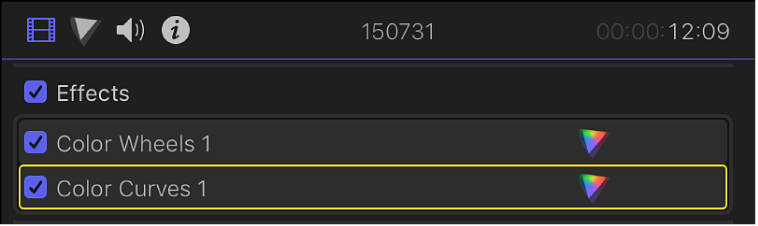
色補正をさらに調整する方法については、追加した色補正エフェクトのトピックを参照してください:
クリップに複数の補正を適用した場合は、「ビデオ」インスペクタでそれらをドラッグすることで順序を変更できます。処理の順序を変えると、異なる結果が得られます。最高品質の結果を保証するため、デフォルトで「バランスカラー」および「マッチカラー」エフェクトが「エフェクト」リストの一番上に表示されます。
注記:クリップに複数の色補正を適用する場合でも、後から追加する色補正におけるカラーマスクの使用には影響しません。たとえば、最初の色補正によってクリップからすべてのクロマが取り除かれる場合でも、2つ目の色補正では元のクロマに基づいてカラーマスクが作成されます。Final Cut Proでカラーマスクを追加するを参照してください。
別の色補正に切り替える
「カラー」インスペクタの上部にあるポップアップメニューをクリックし、別の色補正を選択します。
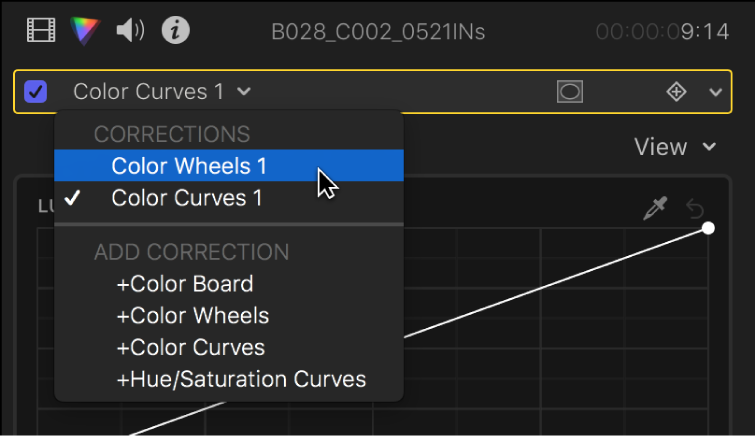
色補正エフェクトを適用した後、それを別のクリップまたはクリップのグループにコピーできます。Final Cut Proでクリップ間でエフェクトをコピーするを参照してください。複数の色補正エフェクトをまとめて1つのエフェクトプリセットを作り、それをほかのクリップにコピーすることもできます。Final Cut Proで色補正プリセットを保存するを参照してください。
次のガイドをダウンロードしてください: Apple Books