Final Cut Proユーザガイド
- ようこそ
-
- Final Cut Pro 10.6.2の新機能
- Final Cut Pro 10.6の新機能
- Final Cut Pro 10.5.3の新機能
- Final Cut Pro 10.5の新機能
- Final Cut Pro 10.4.9の新機能
- Final Cut Pro 10.4.7の新機能
- Final Cut Pro 10.4.6の新機能
- Final Cut Pro 10.4.4の新機能
- Final Cut Pro 10.4.1の新機能
- Final Cut Pro 10.4の新機能
- Final Cut Pro 10.3の新機能
- Final Cut Pro 10.2の新機能
- Final Cut Pro 10.1.2の新機能
- Final Cut Pro 10.1の新機能
- Final Cut Pro 10.0.6の新機能
- Final Cut Pro 10.0.3の新機能
- Final Cut Pro 10.0.1の新機能
-
-
- 用語集
- 著作権

Final Cut Proで静止画像を追加する
Final Cut Proでは、写真やグラフィックスファイルなど、プロジェクト内のさまざまな静止画像形式を追加したり編集したりできます。
静止画像をタイムラインに追加する
静止画像は、「ライブラリ」サイドバー、「写真、ビデオ、およびオーディオ」サイドバー、またはFinderを使ってFinal Cut Proプロジェクトに追加できます。
Final Cut Proで、以下のいずれかの操作を行います:
「ライブラリ」サイドバーを使って静止画像を追加する: イベント内に静止画像を読み込み、「ライブラリ」サイドバーでイベントを選択してから、ブラウザで静止画像クリップのすべてまたは一部を選択して、タイムラインにドラッグします。メディアの読み込みについて詳しくは、Final Cut Proでのメディアの読み込みの概要を参照してください。
注記:静止画像は、読み込まれた後は、Final Cut Proのその他のクリップと同様に機能します。この章で説明する方法のいずれかを使用して、静止画像クリップをタイムラインに追加することができます。
「写真、ビデオ、およびオーディオ」サイドバーを使って静止画像を追加する: 「写真、ビデオ、およびオーディオ」サイドバーを開き、ブラウザで静止画像を選択して、タイムラインに直接ドラッグします。
Finderから静止画像を追加する: Finderで静止画像ファイルを選択して、タイムラインに直接ドラッグします。
静止画像の初期継続時間はデフォルトで4秒ですが、この設定はFinal Cut Pro環境設定の「編集」パネルで変更することができます。
静止画像クリップの継続時間に制限はありません。タイムラインで静止画像クリップの継続時間を調整するには、この章で説明しているトリミング方法のいずれかを使います(Final Cut Proでのトリムの概要を参照してください)。複数の静止画像クリップの継続時間を一度に調整するには、クリップを選択し、「変更」>「継続時間を変更」と選択します(またはControl+Dキーを押します)。
レイヤー化されたグラフィックスファイルを編集する
別の画像編集アプリケーションを使って作成した、Adobe Photoshop(PSD)ファイルなどのレイヤー化されたグラフィックスファイルを編集できます。
レイヤー化されたグラフィックスファイルをFinal Cut Proに読み込みます。
メディアの読み込みについて詳しくは、Final Cut Proでのメディアの読み込みの概要を参照してください。
重要:レイヤー化されたグラフィックスファイルの背景が透明な場合、レンダリング時に背景を透明に保つには、必ずプロジェクトのレンダリングフォーマットをApple ProRes 4444に設定してください。Final Cut Proのプロジェクトの設定を変更するを参照してください。
「クリップ」>「クリップを開く」と選択します。
各レイヤーは、ほかのクリップと同じように編集できる接続されたクリップとして、タイムラインに表示されます。たとえば、レイヤーはフェードインまたはフェードアウトすることでアニメートできます。
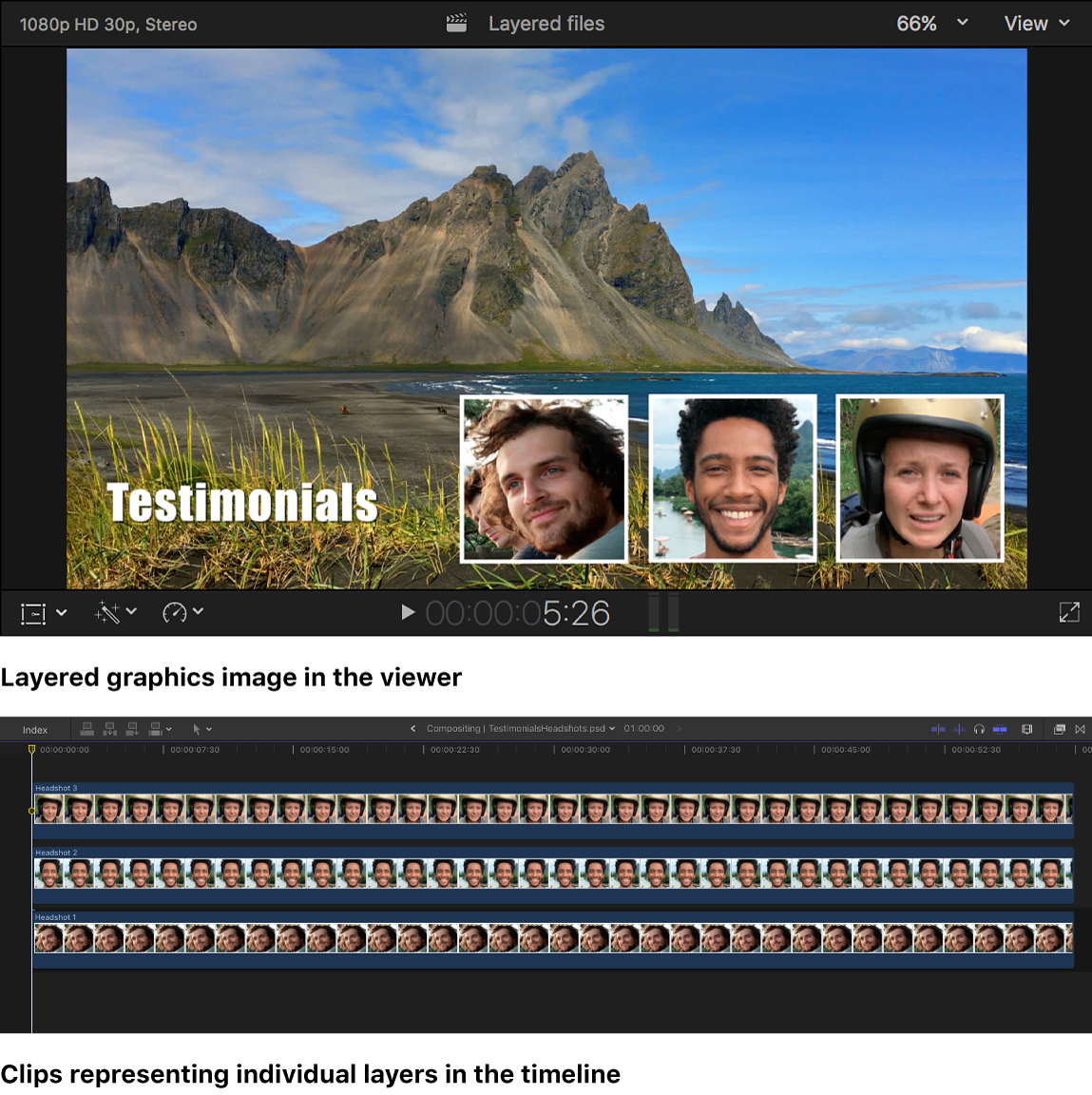
レイヤー化されたグラフィックスファイルのデフォルトの継続時間は1分です。タイムラインでいずれかのレイヤーの継続時間を調整するには、この章で説明しているトリミング方法のいずれかを使います(Final Cut Proでのトリムの概要を参照してください)。すべてのレイヤーの継続時間を調整するには、レイヤーを選択し、「変更」>「継続時間を変更」と選択します(またはControl+Dキーを押します)。
Final Cut Proで使用するためのレイヤー化されたグラフィックスファイルの作成について詳しくは、「レイヤー化されたグラフィックファイルを作成するための最良な方法」を参照してください。
外部の画像編集アプリケーションを使って静止画像を編集する
静止画像は外部の画像編集アプリケーションを使って変更できます。変更は自動的にFinal Cut Pro内のクリップに反映されます。
Final Cut Proのタイムラインに静止画像を追加します。
クリップのソース・メディア・ファイルをFinderで見つけるには、Shift+Command+Rキーを押します。
Final Cut Proのソース・メディア・ファイルを探すを参照してください。
外部の画像編集アプリケーションでソース・メディア・ファイルを開きます。
画像編集アプリケーションで、画像を変更し、変更を保存します。
Final Cut Proに戻ります。
変更は自動的にFinal Cut Pro内の静止画像クリップに反映されます。
ビデオクリップからフリーズフレームを作成することもできます。Final Cut Proでフリーズフレームを作成するを参照してください。
次のガイドをダウンロードしてください: Apple Books