Motion 사용 설명서
- 환영합니다
- Motion의 새로운 기능
-
- 생성기 사용 개요
- 생성기 추가하기
-
- 이미지 생성기 개요
- 커스틱 생성기
- 셀룰러 생성기
- 체커보드 생성기
- 구름 생성기
- 색입체 생성기
- 물방울 무늬의 동심원 모양 생성기
- 동심원 모양 생성기
- 그라디언트 생성기
- 그리드 생성기
- 일본풍 패턴 생성기
- 렌즈 플레어 생성기
- 만화 선 생성기
- 막 생성기
- 노이즈 생성기
- 단색 광선 생성기
- 옵 아트 1 생성기
- 옵 아트 2 생성기
- 옵 아트 3 생성기
- 겹쳐진 원 생성기
- 방사형 막대 생성기
- 부드러운 그라디언트 생성기
- 나선형 생성기
- 나선 효과 그리기 생성기
- 나선 효과 그리기 온스크린 컨트롤 사용하기
- 별 생성기
- 스트라이프 생성기
- 햇살 생성기
- Truchet 타일 생성기
- 이색 광선 생성기
- 수정된 생성기 저장하기
- 용어집
- 저작권

Motion의 시간 설정
시간 설정은 재생 및 키 프레임 옵션을 비롯하여 프로젝트에서 시간이 표시되는 방식을 설정합니다.
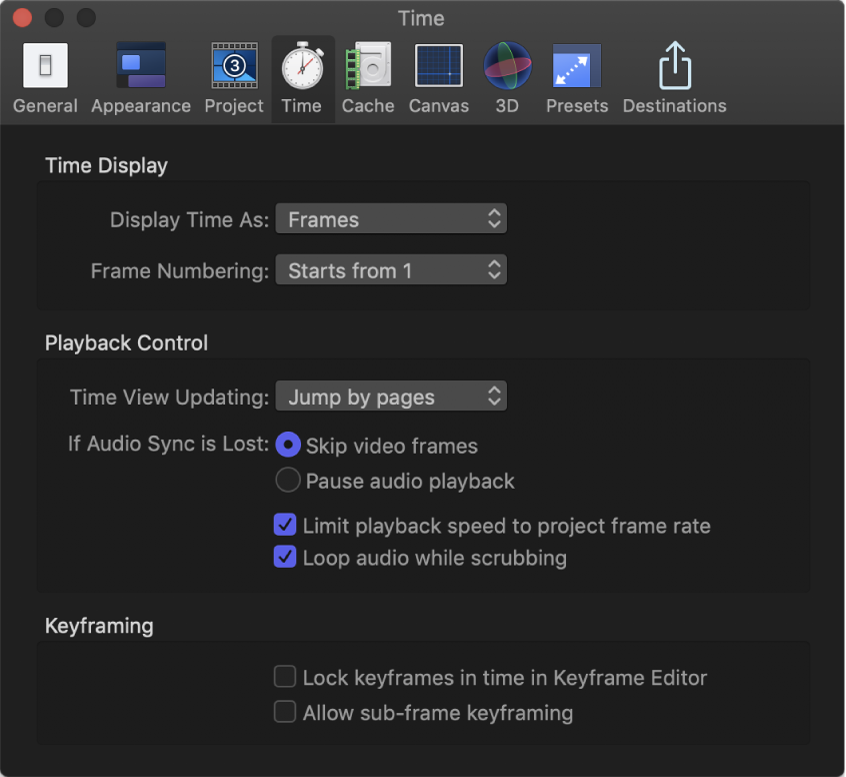
타임 디스플레이
이 제어기는 캔버스 도구 막대의 타이밍 디스플레이에서 시간이 계산되는 방식을 설정합니다.
시간을 다음으로 표시: 다음 두 항목을 포함하는 팝업 메뉴입니다.
프레임: 타이밍 디스플레이에 증가하는 프레임 번호를 표시합니다.
타임코드: 타이밍 디스플레이에 8자리 타임코드 번호를 표시합니다.
프레임 번호 매기기: 프레임 번호를 0부터 시작할지 또는 1부터 시작할지 설정하는 팝업 메뉴입니다.
재생 제어기
시간 보기 업데이트: 프로젝트를 재생할 때 타임라인이 업데이트되는 방식을 설정하는 팝업 메뉴입니다. 메뉴 항목은 다음과 같습니다.
업데이트 안 함: 재생할 때 타임라인이 이동되지 않도록 차단합니다. 이렇게 설정하면 성능이 향상됩니다.
페이지별로 이동: 재생헤드가 타임라인의 오른쪽 끝에 도달하면 앞으로 이동하도록 타임라인 트랙 영역을 설정합니다.
계속 스크롤: 고정 재생헤드 뒤로 스크롤하도록 타임라인을 설정합니다.
오디오 동기화가 유실된 경우: 오디오와 비디오를 모두 부드럽게 재생하기에 프로젝트가 너무 복잡한 경우, Motion이 오디오와 비디오 재생을 동기화된 상태로 유지하기 위해 시도하는 방식을 설정하는 버튼입니다. 다음과 같은 두 가지 옵션이 있습니다.
비디오 프레임 건너뛰기: 비디오 프레임은 건너뛰고 오디오를 계속 재생하여 동기화 상태를 유지합니다.
오디오 재생 일시 정지: 프로젝트가 부드럽게 재생되지 않을 때 오디오 재생을 일시적으로 중단합니다.
재생 속도를 프로젝트 프레임률로 제한: 이 체크상자를 선택하면 재생 속도가 프로젝트의 프레임률을 초과하지 않도록 제한됩니다. 기본적으로 Motion은 효과의 복잡도와 컴퓨터의 처리 성능에 기반하여 최대한 빠르게 프로젝트를 재생합니다. 이 체크상자를 선택 해제하면 재생 속도가 프로세서 성능에만 기반하여 제한되므로 프로젝트 프레임률을 초과할 수 있습니다.
스크러빙하는 동안 오디오 루프: 이 체크상자를 선택하면 재생헤드를 드래그하는 프레임 범위의 오디오를 반복하도록 설정됩니다. 이 체크상자를 선택 해제하면 해당 프레임의 오디오가 한 번만 재생됩니다.
키 프레임
키 프레임 편집기에서 시간에 맞춰 키 프레임 잠그기: 이 체크상자를 선택하면 키 프레임 편집기에서 키 프레임 값을 설정할 때 정해진 시간보다 키 프레임이 앞이나 뒤로 이동하지 않도록 제한됩니다. 이렇게 하면 매개변수 값을 조절할 때 애니메이션 타이밍이 변경되지 않도록 할 수 있습니다.
하위 프레임 키 프레임 허용: 재생 중에 기록할 때 또는 키 프레임 변형 도구를 사용하여 키 프레임 편집기에서 키 프레임 그룹의 크기를 조절할 때 애니메이션을 더욱 부드럽게 해주는 체크상자 옵션입니다.