
在 Mac 版 Final Cut Pro 中选择范围
你可以在时间线或浏览器中选择任何片段内的一个范围,而不是选择整个片段。在时间线中,还可以选择跨多个片段的范围。你可以修剪范围选择、使用评价和关键词标记它们,和以其他方式修改它们。你可以通过拖移选择的任一端调整范围选择的开始点和结束点。你还可以在浏览器的一个或多个片段中创建多个范围选择。
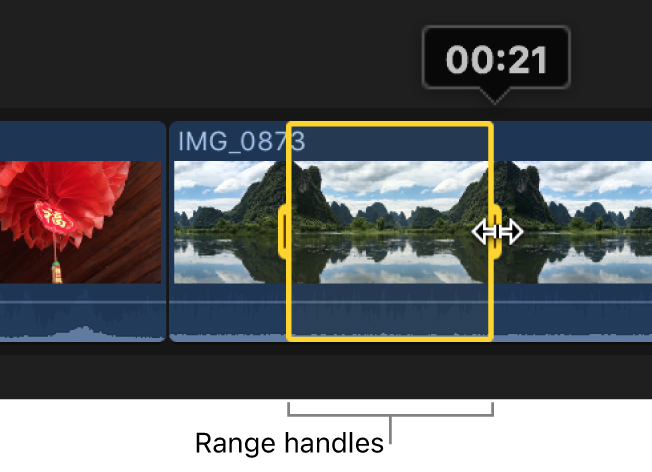
【注】此插图显示一个时间线范围选择。浏览器范围选择具有直范围控制柄。
在浏览器中选择范围
在浏览器中执行以下任一项操作:
拖过任何片段的连续画面。
黄色边框将出现在选择的范围四周。
如果连续画面分成两行,则只需通过继续拖过断点,即可选择超过断点的范围。达到边缘时,指针将跳到下一行。
【提示】按住 Option 键在含现有范围的任何片段的连续画面上拖移,以将这些范围替换为新范围。
使用 I 键和 O 键设定范围选择开始点和结束点。请参阅下文:设定范围的开始点或结束点。
Final Cut Pro 将在片段开始点和结束点设定范围选择开始点和结束点。
点按片段顶部的标记线。
这些标记线可指明任何以下项:标记为个人收藏(绿色)或被拒绝的(红色)片段、手动应用的关键词(蓝色)或分析关键词(紫色)。
在时间线中选择范围
在 Final Cut Pro 中打开现有项目。
在时间线中执行以下任一项操作:
点按时间线左上角的“工具”弹出式菜单并选取“范围选择”(或按下 R 键)。
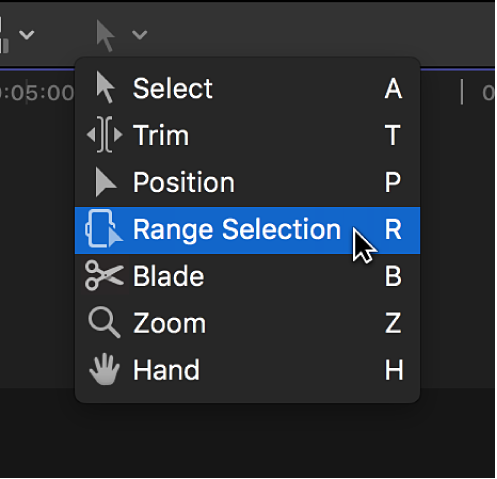
指针将变为范围选择工具
 。
。将范围选择工具拖过一个或多个片段,可选择范围。若要调整范围选择开始点和结束点,请拖移范围任一端的范围控制柄。
【提示】若要临时切换到范围选择工具,请按住 R 键。松开 R 键时,工具将复原到之前活跃的工具。
使用 I 键和 O 键设定范围选择开始点和结束点。请参阅下文:设定范围的开始点或结束点。
Final Cut Pro 将在片段开始点和结束点设定范围选择开始点和结束点。
【提示】若要将此键盘快捷键用于连接的片段或连接的故事情节中的片段,请将指针置于该片段上,然后按下 X 键。
设定范围的开始点或结束点
在 Final Cut Pro 浏览器或时间线中,执行以下任一项操作:
设定开始点:将浏览条(如果关闭浏览,则为播放头)放在要选择开始的位置,然后选取“标记”>“设定范围开头”(或按下 I 键)。
若要移除范围开始点,请按下 Option-I。
设定结束点:将浏览条(如果关闭浏览,则为播放头)放在范围要结束的位置,然后选取“标记”>“设定范围结尾”(或按下 O 键)。
若要移除范围结束点,请按下 Option-O。
在播放片段或项目时设定范围的开始点或结束点:按下空格键以开始播放,然后按下 I 或 O 键(在要设定开始点或结束点时)。
【提示】在浏览器中,可以按下 Shift-Command-I 和 Shift-Command-O 以在播放期间设定多个范围。
如果在时间线或精确度编辑器中使用切割、修剪和范围选择工具,则可以使用 I 和 O 键在连接的片段或故事情节中设定选择开始点和结束点,以及在连接的片段和故事情节下方的片段中设定。将指针直接移到片段上,然后按下 I 键以设定选择开始点,或者按下 O 键以设定选择结束点。请参阅:在 Mac 版 Final Cut Pro 中将片段剪切为两部分、在 Mac 版 Final Cut Pro 中进行卷动式编辑和在 Mac 版 Final Cut Pro 中使用精确度编辑器。
延长或缩短范围选择
在 Final Cut Pro 浏览器或时间线中,执行以下任一项操作:
将范围选择设定为与片段边界匹配
清除范围
你可以从浏览器或时间线中移除一个或多个范围。
【注】此操作不影响浏览器或时间线中的片段媒体。
在 Final Cut Pro 浏览器或时间线中,执行以下任一项操作:
移除事件中的单个范围:按住 Option 键点按范围。
移除时间线中的范围:点按范围外部或选择不同范围。
清除浏览器或时间线中的一个或多个范围:选择该范围或多个范围,然后选取“标记”>“清除所选范围”(或按下 Option-X)。
所选范围将具有粗黄色边框。未选择范围(仅适用于浏览器)具有橙色细边框。
移除事件中的所有范围:选取“编辑”>“全选”(或按下 Command-A)以选择当前事件中的所有范围,然后选取“标记”>“清除所选范围”(或按下 Option-X)。