
在 Mac 版 Final Cut Pro 中将磁性蒙版添加到视频效果
你可以使用磁性蒙版轻松定义视频效果的区域。磁性蒙版会识别人物、物体和形状,因此对色彩校正非常有帮助。Final Cut Pro 随后可使用机器学习在片段中跟踪该项的移动,并自动将蒙版应用到每一帧。
例如,如果在检视器中将色彩校正效果拖到某个人的面孔,面孔会高亮标记,显示要应用色彩校正的区域。以下示例使用磁性蒙版控制“颜色曲线”效果会影响画面中的哪些部分。
在 Final Cut Pro 中,将视频片段添加到时间线。
在时间线中选择片段,然后将播放头放在片段内要调整的区域所在的时间点。
打开效果浏览器,然后选择要应用到片段的效果。
【注】可添加的效果包括色彩校正效果,此效果可从效果浏览器的“颜色”类别或颜色检查器中应用。请参阅:在 Mac 版 Final Cut Pro 中添加色彩校正效果。
执行以下一项操作:
将效果直接拖到检视器中要添加蒙版的物体或形状上。
将效果拖过检视器时,画面中的物体和形状会以亮色高亮标记。

【注】如果在检视器中拖移时未看到彩色高亮标记,请选取 Final Cut Pro >“设置”>“通用”,然后点按“在播放器中放置效果”弹出式菜单并选取“添加磁性蒙版”(而非“添加跟踪器”)。或者若要暂时在两种拖移到检视器的选项之间切换,请在拖移期间按住 Command 键。请参阅:在播放器中放置效果。
将视频效果添加到时间线片段。在视频检查器的顶部,将指针移到效果名称上,然后点按“应用效果蒙版”按钮
 并选取“添加磁性蒙版”。
并选取“添加磁性蒙版”。
磁性蒙版控制会显示在检视器顶部。指针会默认变为“添加”滴管(用于将画面中的部分添加到蒙版)。
在检视器中,将滴管放在画面中要添加蒙版的物体或形状上,然后点按以选择它。(如果将效果直接拖到了物体或形状上,则可能不需要此步骤。)
若要调整蒙版区域,请执行以下任一项操作:
添加到所选部分:使用“添加”滴管
 点按检视器中的区域。每次使用“添加”滴管点按都会放置一个绿色控制点,并将一个区域添加到蒙版。
点按检视器中的区域。每次使用“添加”滴管点按都会放置一个绿色控制点,并将一个区域添加到蒙版。从所选部分减去:点按检视器顶部的“移除”按钮
 ,然后使用“移除”滴管
,然后使用“移除”滴管  点按检视器中的区域。每次使用“移除”滴管点按都会放置一个红色控制点,并从蒙版中移除一个区域。
点按检视器中的区域。每次使用“移除”滴管点按都会放置一个红色控制点,并从蒙版中移除一个区域。若要切换回“添加”滴管,请点按“添加”按钮
 。
。
【提示】若要暂时在滴管之间切换,请按住 Option 键。松开 Option 键时,工具将复原到之前活跃的滴管。
在大多数情况下,只需几个控制点即可选择要添加蒙版的物体或形状。添加约 20 个控制点后,不会有明显的不同效果。

使用检视器顶部的分析按钮将磁性蒙版扩展到片段中的其他帧。
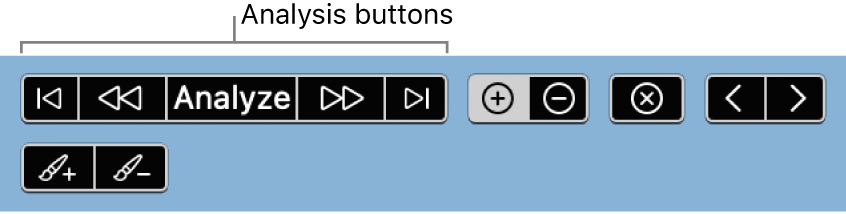
执行以下一项操作:
将蒙版应用到上一帧或下一帧:点按“上一帧”按钮
 或“下一帧”按钮
或“下一帧”按钮  。
。将蒙版应用到片段中当前帧之前或之后的部分:点按“向后分析”按钮
 或“向前分析”按钮
或“向前分析”按钮  。
。将蒙版应用到整个片段:点按“分析”。
【注】若要取消分析,请按下 Esc (Escape) 键,或按下 Command-句点键 (.)。
在时间线中,将播放头移到被分析分区的开头并播放。
对磁性蒙版进行任何所需调整。
请参阅:通过控制点或笔刷工具编辑磁性蒙版所选部分。
对蒙版所选部分感到满意时,点按检视器右上角的“完成”。
视频效果会应用到已添加蒙版的对象。
对应用的视频效果进行任何调整。
请参阅:在 Mac 版 Final Cut Pro 中调整效果。如果应用了色彩校正效果,请参阅:Mac 版 Final Cut Pro 中的色彩校正效果介绍。
有关更多信息,请参阅:在 Mac 版 Final Cut Pro 中添加磁性蒙版和在 Mac 版 Final Cut Pro 中编辑磁性蒙版。