
在 Mac 版 Final Cut Pro 中比较两个视频帧
在 Final Cut Pro 中,你可以在主检视器旁边显示比较检视器以并排比较任意两个视频帧。例如,你可以比较帧以查找色彩校正、裁剪、字幕和视频效果(如模糊或蒙版)等的不同之处或相似之处。
你可以在 Final Cut Pro 中使用比较检视器的两种模式:
已存储:将帧存储到比较检视器以便你可以将其与时间线或浏览器中的任意帧作比较。在“已存储”模式下,你可以使用比较检视器与帧浏览器,后者可显示已存储帧的缩略图。你最多可以存储项目或资源库中的任意 30 帧,点按一下即可在比较检视器中显示已存储的帧。
时间线:将项目中的某一帧与时间线中的上一个片段或下一个片段中的某一帧作快速比较。在时间线中移动播放头时,比较检视器会自动更新以显示上一个片段的最后一帧或下一个片段的第一帧。
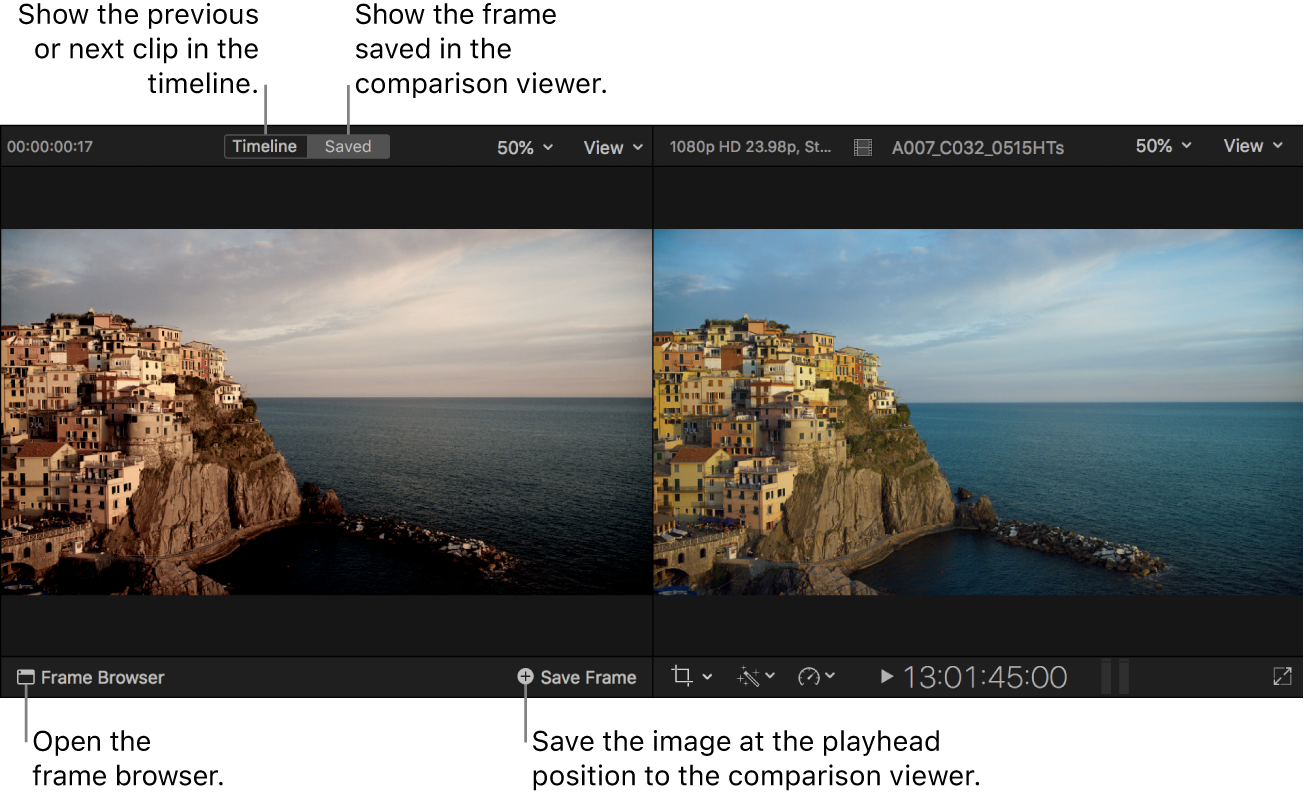
显示比较检视器
在 Final Cut Pro 中,选取“窗口”>“在工作区中显示”>“比较检视器”(或按下 Control-Command-6)。
比较检视器显示在主检视器旁边。
【注】你不能同时显示比较检视器和事件检视器。
在比较检视器中比较已存储的帧
在 Final Cut Pro 中,通过选取“窗口”>“在工作区中显示”>“比较检视器”(或按下 Control-Command-6)来在检视器旁边显示比较检视器。
点按比较检视器顶部的“已存储”按钮。
在时间线或浏览器中,将播放头放在想要存储到比较检视器的帧上,然后点按比较检视器右下角的“存储帧”按钮。
该帧会显示在比较检视器中。已存储帧的缩略图还会显示在帧浏览器中。请参阅下文:在帧浏览器中储存和检查帧。
在时间线或浏览器中,将播放头放在想要比较的帧上,以便其显示在检视器中。
在帧浏览器中储存和检查帧
在“已存储”模式下的比较检视器中工作时,你可以在帧浏览器中查看、添加和移除已存储的视频帧。
在 Final Cut Pro 中,通过选取“窗口”>“在工作区中显示”>“比较检视器”(或按下 Control-Command-6)来在检视器旁边显示比较检视器。
若要打开帧浏览器,请点按比较检视器顶部的“已存储”按钮,然后点按左下角的“帧浏览器”按钮。
若要将某一帧存储到帧浏览器,请将播放头放在时间线或浏览器中的某一帧上,然后执行以下一项操作:
点按比较检视器右下角的“存储帧”按钮。
点按帧浏览器左下角的“存储帧”按钮
 。
。
已存储的帧会显示在比较检视器中,其缩略图会添加到帧浏览器中。
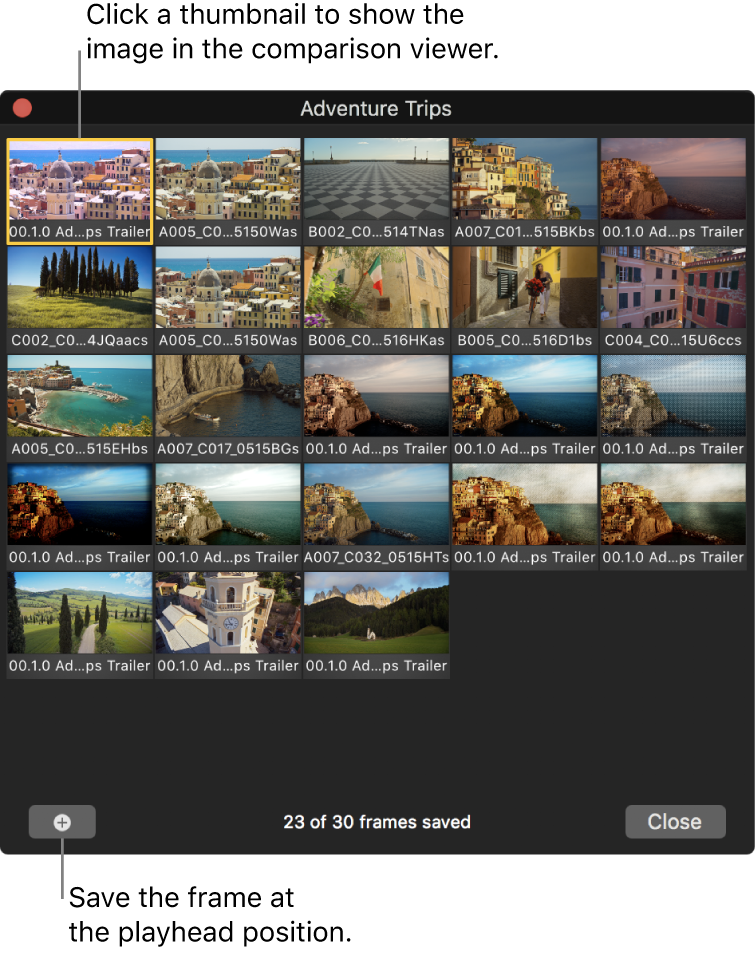
帧浏览器达到 30 帧的存储上限后,最旧的图像会删除,从而为新存储的帧腾出空间。你可以访问当前资源库任意项目中已存储的帧,但它们在其他资源库中不可用。
在帧浏览器中,执行以下任一项操作:
在比较检视器中显示已存储的帧:点按其缩略图。
在比较检视器中快速预览已存储的帧:按住 Option 键并将指针移到缩略图上。
移除已存储的帧:选择其缩略图并按下 Delete 键。
对比时间线中的上一个或下一个片段
“时间线”模式下,比较检视器中的“上一个编辑”和“下一个编辑”按钮可让你将时间线中的某一帧与相邻片段中的帧作快速比较。给需要保证色彩及曝光连续性的某个场景中的一系列镜头进行色彩校正时,这会特别有用。
在 Final Cut Pro 中,通过选取“窗口”>“在工作区中显示”>“比较检视器”(或按下 Control-Command-6)来在检视器旁边显示比较检视器。
点按比较检视器顶部的“时间线”按钮。
在时间线中,将播放头放在想要与相邻片段中的某一帧作比较的帧上。
该视频帧会显示在检视器中。
若要设定显示在比较检视器中的帧,请点按位于比较检视器底部的下方其中一个按钮:
上一个编辑点:显示时间线中上一个片段的最后一帧。
下一个编辑点:显示时间线中下一个片段的第一帧。
有关色彩校正的更多信息,请参阅:Mac 版 Final Cut Pro 中的手动校正色彩工作流程。
在比较检视器中显示视频观测仪
你可以在比较检视器中显示视频观测仪,与在主检视器中一样。
在 Final Cut Pro 中,通过选取“窗口”>“在工作区中显示”>“比较检视器”(或按下 Control-Command-6)来在检视器旁边显示比较检视器。
在比较检视器右上角选取“显示”>“视频观测仪”,或在比较检视器活跃的情况下按下 Command-7。
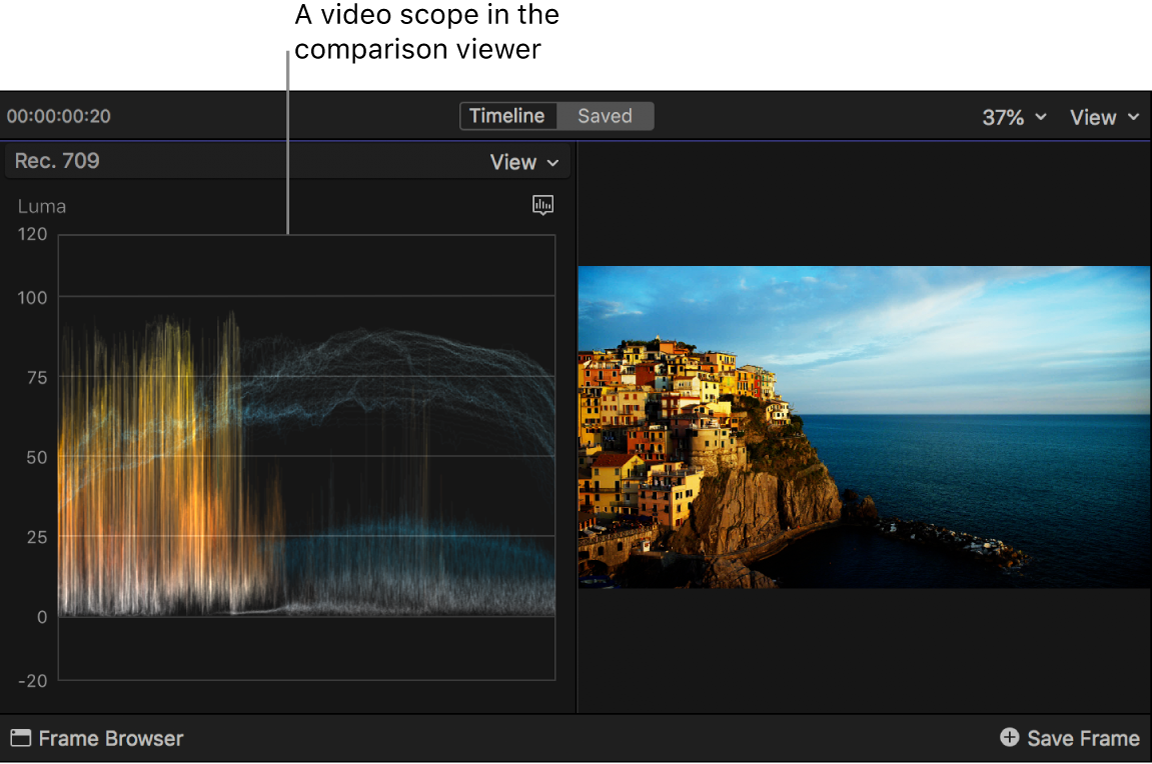
【提示】你可以使用命令编辑器分配键盘快捷键,以将视频帧存储到比较检视器中(或者使用外接显示器工作时,在比较检视器和检视器之间切换活跃的检视器)。在命令编辑器中,搜索“比较检视器”。请参阅:Mac 版 Final Cut Pro 中的命令编辑器介绍。