
在 Mac 版 Final Cut Pro 中启用“电影效果”模式视频调整
若要查看和调整“电影效果”模式视频片段中的焦点,你必须在时间线中打开电影效果编辑器并在检视器中显示“电影效果”屏幕控制。
步骤 1:创建“电影效果”模式视频项目
iPhone 默认以 HDR 录制视频。为获得最佳质量,请将 HDR “电影效果”模式片段导入广色域 HDR 项目。
在 Final Cut Pro 中,执行以下一项操作:
如果以 HDR(默认)录制了“电影效果”模式片段:创建 HDR 资源库和项目,然后将色彩空间设为“广色域 HDR - Rec.2020 HLG”。请参阅:在 Mac 版 Final Cut Pro 中使用广色域 HDR 颜色处理。
如果想要在 SDR 项目中使用 HDR 片段,“颜色符合”效果会将片段转换为项目的色彩空间。请参阅:在 Mac 版 Final Cut Pro 中使用自动颜色管理和颜色符合。
如果以 SDR 录制了“电影效果”模式片段:创建新项目。
在时间线中添加一个或多个“电影效果”片段。
步骤 2:在时间线中打开电影效果编辑器
在 Final Cut Pro 时间线中,选择一个或多个“电影效果”模式片段。
执行以下一项操作:
选取“片段”>“显示电影效果编辑器”(或按下 Control-Option-F)。
按住 Control 键点按时间线中的所选内容并选取“显示电影效果编辑器”。
电影效果编辑器中显示两种类型的焦点(在时间线中的所选片段上方):
自动焦点:此类焦点由“相机” App 在“电影效果”模式中录制时创建。在时间线中,自动焦点显示为白色圆点。
手动焦点:以“电影效果”模式录制时轻点屏幕(以对焦场景中的特定物体)会创建此类焦点。在时间线中,手动焦点显示为周围有圆环的黄色圆点。
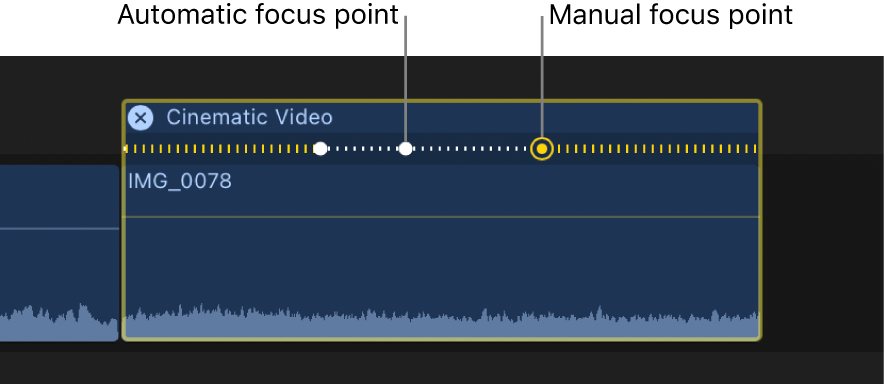
【注】焦点不是关键帧。它们是视频录制时创建的自动或手动对焦的位置点。
步骤 3:在检视器中显示“电影效果”屏幕控制
在 Final Cut Pro 时间线中,选择一个或多个“电影效果”模式片段。
将播放头放在时间线中,以便“电影效果”模式片段显示在检视器中。
打开视频检查器,确保已选中“电影效果”复选框。
若要显示所选片段的“电影效果”屏幕控制,请执行以下一项操作:
点按检视器左下角的弹出式菜单,然后选取“电影效果”(或按下 Control-Shift-F)。
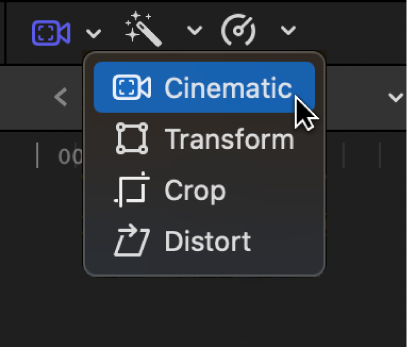
按住 Control 键在检视器中点按,然后选取“电影效果”。
在时间线中拖移播放头时,不同类型的控制会显示在检视器中场景元素的周围。这些控制表示在 iPhone 上录制时识别出的对焦主体或区域,无论是自动(由“相机” App)还是手动(由录制视频的人)对焦。
控制有四种类型:
屏幕控制
名称
描述
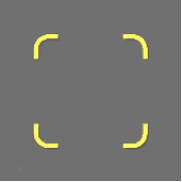
当前对焦指示器
黄色括号表示摄像机自动跟踪的当前对焦主体或区域。
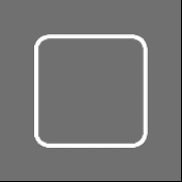
建议对焦指示器
白色框表示摄像机自动跟踪的潜在对焦主体。将指针移到检视器上以显示更多建议的焦点。若要将建议焦点更改为当前对焦主体,请参阅:在“电影效果”模式片段中切换焦点。
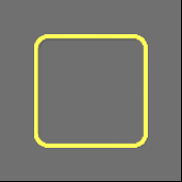
自动对焦跟踪锁定
黄色框表示手动设定(录制期间或在 Final Cut Pro 中)的当前对焦主体或区域。“自动对焦跟踪锁定”对焦在一个主体上并跟随其移动,即使视频中出现其他潜在的对焦主体也不受影响。
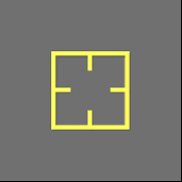
自动对焦锁定
带刻度标记的黄色小方形表示手动设定(录制期间或在 Final Cut Pro 中)的固定焦点。“自动对焦锁定”对焦于离摄像机特定距离处,且忽略片段中的所有元素(直到下一个手动焦点出现)。
检视器中显示的控制类型取决于录制时所做的对焦决策(并非所有“电影效果”模式片段都会显示所有类型的控制)。