
Używanie iPhone’a jako kamery internetowej na Macu
Funkcja Kamera Continuity pozwala używać iPhone’a jako kamery internetowej lub mikrofonu Maca oraz korzystać z potężnej kamery iPhone’a oraz dodatkowych efektów wideo. Możesz go połączyć bezprzewodowo lub za pomocą kabla USB.
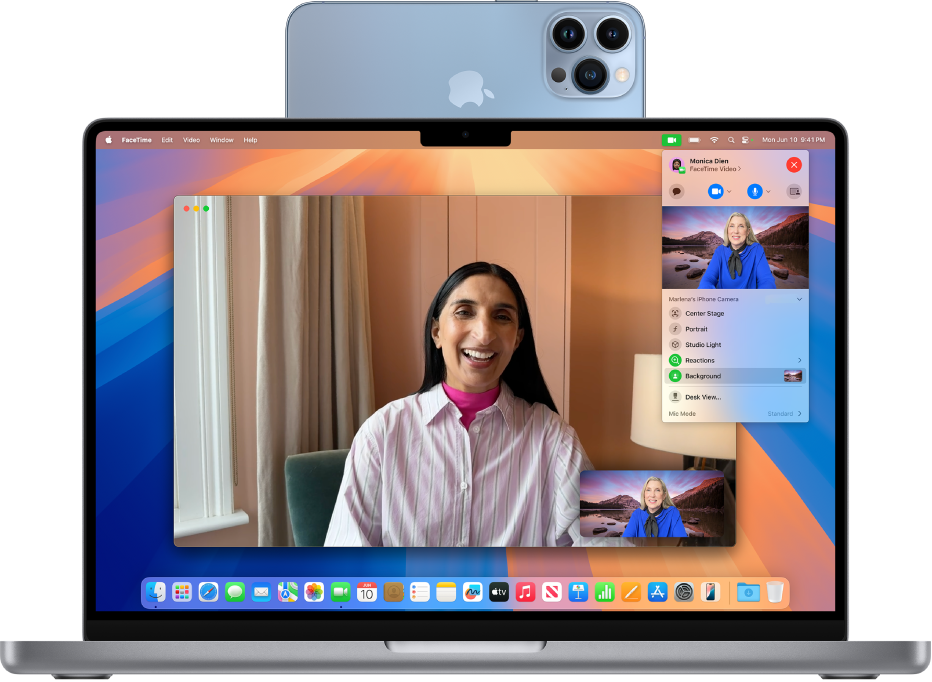
Zanim zaczniesz
Sprawdź, czy spełnione są następujące warunki:
Oba urządzenia są zalogowane na tym samym koncie Apple.
Urządzenia muszą znajdować się w odległości nie większej niż 10 metrów od siebie.
Oba urządzenia spełniają minimalne wymagania systemowe funkcji Kamera Continuity.
Konfigurowanie funkcji Kamera Continuity na iPhonie
Zamocuj iPhone’a w orientacji poziomej, używając zgodnego uchwytu lub stojaka. Musi on znajdować się w pobliżu Maca (do 10 metrów), nieruchomo, z aparatem tylnym skierowanym w Twoją stronę.
Aby włączyć funkcję Kamera Continuity na iPhonie, przejdź do Ustawień
 , stuknij w Ogólne > AirPlay i Continuity, a następnie włącz Kamera Continuity.
, stuknij w Ogólne > AirPlay i Continuity, a następnie włącz Kamera Continuity.
Kamera Continuity działa bezprzewodowo, ale możesz używać jej także po podłączeniu iPhone’a do Maca kablem USB. Możesz użyć kabla dołączonego do iPhone’a lub innego kabla pasującego do gniazd w iPhonie i w Macu.
Uwaga: Jeśli po podłączeniu iPhone’a do Maca na iPhonie pojawi się pytanie „Ufać temu komputerowi?”, stuknij w Zaufaj. Kontynuowanie może wymagać podania kodu urządzenia. Jeśli na Macu pojawi się pytanie „Pozwalać akcesoriom łączyć się?”, kliknij w Pozwalaj.
Używanie iPhone’a jako kamery internetowej Maca
Otwórz na Macu dowolną aplikację mającą dostęp do kamery lub mikrofonu, taką jak FaceTime lub Photo Booth. Możesz używać tej funkcji również z wieloma aplikacjami innych firm, uzyskującymi dostęp do kamery lub mikrofonu.
Na pasku menu aplikacji lub w jej ustawieniach wybierz iPhone’a jako kamerę. Położenie tych ustawień może być różne w zależności od aplikacji. Aby uzyskać wskazówki, gdzie szukać tych ustawień, zobacz: Wybieranie kamery zewnętrznej na Macu.
iPhone rozpocznie przesyłanie strumieniowe dźwięku lub wideo z tylnego aparatu do Maca.
Możesz sterować odtwarzaniem dźwięku lub wideo, wykonując dowolne z następujących czynności:
Wstrzymywanie wideo lub audio: Stuknij we Wstrzymaj na iPhonie. Możesz także odblokować iPhone’a w celu wstrzymania odtwarzania dźwięku lub wideo, przesuwając palcem w górę.
Wznawianie wideo lub audio: Stuknij we Wznów na iPhonie. Możesz także wznowić odtwarzanie, blokując iPhone’a.
Wyłączanie używania iPhone’a jako kamery internetowej lub mikrofonu: Na Macu zamknij aplikację.
Uwaga: Jeśli musisz naładować iPhone’a podczas używania funkcji Kamera Continuity, użyj przewodu USB.
Podczas przesyłania strumieniowego dźwięku lub wideo możesz poruszać iPhone’em oraz zmieniać jego orientację. Pamiętaj jednak, że najlepsze działanie zapewnia pozostawienie iPhone’a zamocowanego w orientacji poziomej.
Gdy używasz iPhone’a jako kamery internetowej, możesz korzystać z efektów wideo, takich jak tryb Portret oraz Centrum uwagi. Zobacz: Używanie funkcji wideokonferencji na Macu.
Włączanie widoku blatu
Widok blatu oraz inne efekty wideo są dostępne, gdy używasz aplikacji obsługującej wideo oraz iPhone’a skonfigurowanego jako kamera internetowa.
Wykonaj jedną z następujących czynności na Macu:
FaceTime: Rozpocznij połączenie wideo, a następnie kliknij w przycisk Widok blatu w prawym górnym rogu okna wideo.
Inne aplikacje obsługujące wideo: Kliknij w
 na pasku menu, a następnie kliknij w przycisk Widok blatu.
na pasku menu, a następnie kliknij w przycisk Widok blatu.
Otworzy się aplikacja Widok blatu, która imituje górną kamerę i pokazuje widok z góry na biurko.
Użyj okna konfiguracji Widoku blatu na Macu, aby wyrównać biurko z obrazem z kamery. Możesz powiększać lub pomniejszać obraz, przeciągając ekranowe narzędzie widoczne w dolnej części okna. Gdy widok biurka będzie gotowy do udostępnienia w połączeniu wideo, kliknij w Włącz widok blatu.
Uwaga: Aby udostępnić zawartość biurka w aplikacji innej firmy, użyj funkcji udostępniania ekranu w tej aplikacji, aby wybrać okno Widok blatu w celu udostępniania. Aby uzyskać więcej informacji, zapoznaj się z instrukcjami dewelopera lub sprawdź opcje dostępne w menu i ustawieniach danej aplikacji.
Aby wyłączyć funkcję Widok blatu, kliknij w
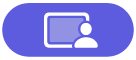 w lewym górnym rogu okna Widok blatu, a następnie wybierz Zamknij okno.
w lewym górnym rogu okna Widok blatu, a następnie wybierz Zamknij okno.
Używanie iPhone’a jako mikrofonu Maca
Możesz używać swojego iPhone’a jako mikrofonu Maca, gdy nie ma on wbudowanego ani zewnętrznego mikrofonu.
Wybierz na Macu polecenie menu Apple

Zaznacz iPhone’a na liście wejściowych urządzeń dźwiękowych.
Uwaga: Aby używać iPhone’a jako mikrofonu na Macu bez wbudowanego mikrofonu, iPhone musi być ustawiony poziomo, unieruchomiony oraz mieć wyłączony ekran.
Usuwanie iPhone’a z listy dostępnych kamer lub mikrofonów na Macu
Na iPhonie stuknij w Rozłącz, a następnie potwierdź, że chcesz rozłączyć urządzenia. iPhone zostanie usunięty z listy kamer i mikrofonów w aplikacji, a także z listy urządzeń wejścia dźwięku w ustawieniach dźwięku.
Aby ponownie połączyć iPhone’a jako kamerę internetową lub mikrofon, podłącz go do Maca przy użyciu kabla USB, a następnie wykonaj kroki użycia iPhone’a jako kamery internetowej lub użycia iPhone’a jako mikrofonu.
Jeśli funkcja Kamera Continuity nie działa
Upewnij się, że iPhone i Mac mają włączone Wi‑Fi oraz Bluetooth.
Urządzenia muszą znajdować się w odległości nie większej niż 10 metrów od siebie. Najlepsze działanie zapewni zamocowanie iPhone’a w orientacji poziomej.
Podłącz iPhone’a do Maca za pomocą kabla USB i spróbuj ponownie. Jeśli jest już podłączony, odłącz go, a następnie podłącz ponownie. Jeśli iPhone wyświetli pytanie, czy ufać komputerowi, a Mac wyświetli pytanie, czy pozwalać akcesoriom łączyć się, wyraź na to zgodę.
Sprawdź, czy urządzenia spełniają minimalne wymagania systemowe funkcji Kamera Continuity.
Aby uzyskać dodatkowe informacje dotyczące rozwiązywania problemów, zobacz: Jeśli potrzebujesz pomocy (na stronie wsparcia funkcji Kamera Continuity).