
Używanie Narzędzi pisania z Apple Intelligence
Oferowana przez Apple Intelligence* funkcja Narzędzia pisania umożliwia sprawdzanie napisanego tekstu, tworzenie różnych wersji tego samego tekstu w celu uzyskania odpowiedniego brzmienia, streszczanie zaznaczonego tekstu oraz tworzenie treści od podstaw. Narzędzia pisania są dostępne w większości miejsc, w których możesz pisać, w tym w aplikacjach i witrynach innych firm.
Uwaga: System Apple Intelligence jest dostępny w systemie macOS 15.1 i nowszych na Macach z czipem M1 i nowszych. Aby sprawdzić, czy funkcje Apple Intelligence są dostępne dla Twojego urządzenia i języka, zapoznaj się z artykułem Wsparcia Apple Jak uzyskać Apple Intelligence.
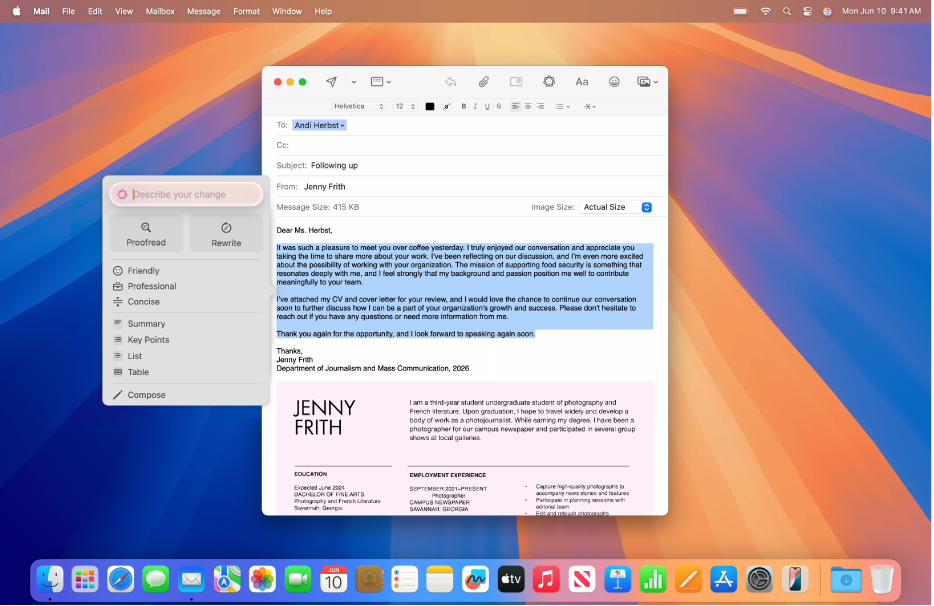
Korygowanie tekstu
Zaznacz tekst, który chcesz poprawić, kliknij w niego z klawiszem Control, wybierz Narzędzia pisania, a następnie wybierz Pokaż panel Narzędzia pisania.
Porada: W niektórych aplikacjach, takich jak Notatki i Poczta, możesz otworzyć Narzędzia pisania, umieszczając wskaźnik nad zaznaczonym tekstem i klikając w
 lub klikając w
lub klikając w  na pasku narzędzi.
na pasku narzędzi.Kliknij w Sprawdź.
Apple Intelligence sprawdzi tekst w poszukiwaniu błędów gramatycznych i błędów pisowni. Zmiany zostaną podkreślone świecącą linią.
Wykonaj dowolne z następujących czynności:
Przełączanie między uaktualnioną i oryginalną wersją tekstu: Kliknij w
 .
.Wyświetlanie poszczególnych zmian oraz ich wyjaśnień: Kliknij w
 oraz w
oraz w  .
.Przywracanie nieedytowanej wersji tekstu: Kliknij Przywróć.
Po zakończeniu kliknij w Gotowe.
Przeredagowywanie tekstu
Narzędzia pisania pozwalają przeredagowywać napisany tekst, taki jak notatki z wykładu lub wpis na bloga, aby upewnić się, że wszystko brzmi tak, jak powinno. Możesz także korygować ton tekstu, dopasowując go do odbiorców lub zadania.
Zaznacz tekst, który chcesz poprawić, kliknij w niego z klawiszem Control, wybierz Narzędzia pisania, a następnie wybierz Pokaż panel Narzędzia pisania.
Porada: W niektórych aplikacjach, takich jak Notatki i Poczta, możesz otworzyć Narzędzia pisania, umieszczając wskaźnik nad zaznaczonym tekstem i klikając w
 lub klikając w
lub klikając w  na pasku narzędzi.
na pasku narzędzi.Wykonaj dowolne z następujących czynności:
Przeredagowywanie tekstu: Kliknij w Przeredaguj.
Przeredagowywanie tekstu w określonym tonie: Kliknij w Przyjazny, Profesjonalny lub Zwięzły.
Przeredagowywanie tekstu na podstawie opisu: Kliknij w Opisz swoją zmianę, a następnie wprowadź opis w języku angielskim, na przykład „Turn this into a poem” lub „Make this more enthusiastic”.
Wyświetlona zostanie przeredagowana wersja tekstu.
Wykonaj dowolne z następujących czynności:
Ponowne przeredagowywanie tekstu: Kliknij w
 .
.Przełączanie między uaktualnioną i oryginalną wersją tekstu: Kliknij w
 .
.Cofanie zmiany: Kliknij w
 , aby wyświetlić poprzednią zmianę.
, aby wyświetlić poprzednią zmianę.Przywracanie nieedytowanej wersji tekstu: Kliknij Przywróć.
Po zakończeniu kliknij w Gotowe.
Streszczanie i porządkowanie tekstu
Po napisaniu lub przeczytaniu tekstu możesz użyć Apple Intelligence, aby wygenerować streszczenie. Możesz także uzyskać streszczenie w postaci listy punktowanej przedstawiającej kluczowe punkty, albo przedstawić oryginalny tekst w formie listy lub tabeli.
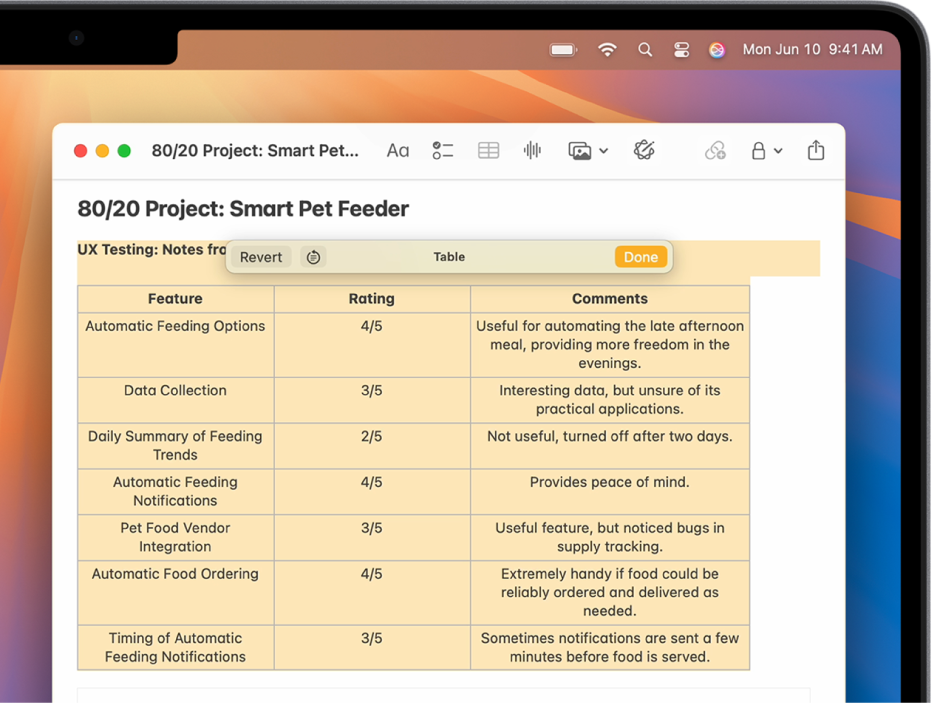
Zaznacz tekst, który chcesz poprawić, kliknij w niego z klawiszem Control, wybierz Narzędzia pisania, a następnie wybierz Pokaż panel Narzędzia pisania.
Porada: W niektórych aplikacjach, takich jak Notatki i Poczta, możesz otworzyć Narzędzia pisania, umieszczając wskaźnik nad zaznaczonym tekstem i klikając w
 lub klikając w
lub klikając w  na pasku narzędzi.
na pasku narzędzi.Aby streścić tekst, wykonaj dowolną z następujących czynności:
Streszczanie tekstu: Kliknij w Streszczenie.
Streszczanie kluczowych punktów tekstu: Kliknij w Kluczowe punkty.
Przedstawianie oryginalnego tekstu jako listy: Kliknij w Lista.
Przedstawianie oryginalnego tekstu jako tabeli: Kliknij w Tabela.
Wyświetlona zostanie przeredagowana wersja tekstu.
Po przejrzeniu streszczenia możesz wykonać dowolną z następujących czynności:
Kopiowanie streszczenia: Kliknij w Kopiuj.
Zastępowanie oryginalnego tekstu streszczeniem: Kliknij w Zastąp.
Uwaga: Opcja zastępowania nie jest dostępna, jeśli tekst źródłowy nie jest edytowalny, na przykład jeśli znajduje się na stronie internetowej.
Przycisk Utwórz
W systemie macOS 15.2 lub nowszym włączenie rozszerzenia ChatGPT** pozwala tworzyć tekst przy użyciu Narzędzi pisania. Aby dowiedzieć się, jak zacząć pracować z ChatGPT, zobacz: Używanie ChatGPT z Apple Intelligence.
Uwaga: Aby wyrazić zgodę na używanie ChatGPT, musisz mieć co najmniej 13 lat lub osiągnąć wiek minimalny wymagany w Twoim kraju. Aby uzyskać więcej informacji, zobacz: Warunki korzystania z usług OpenAI.
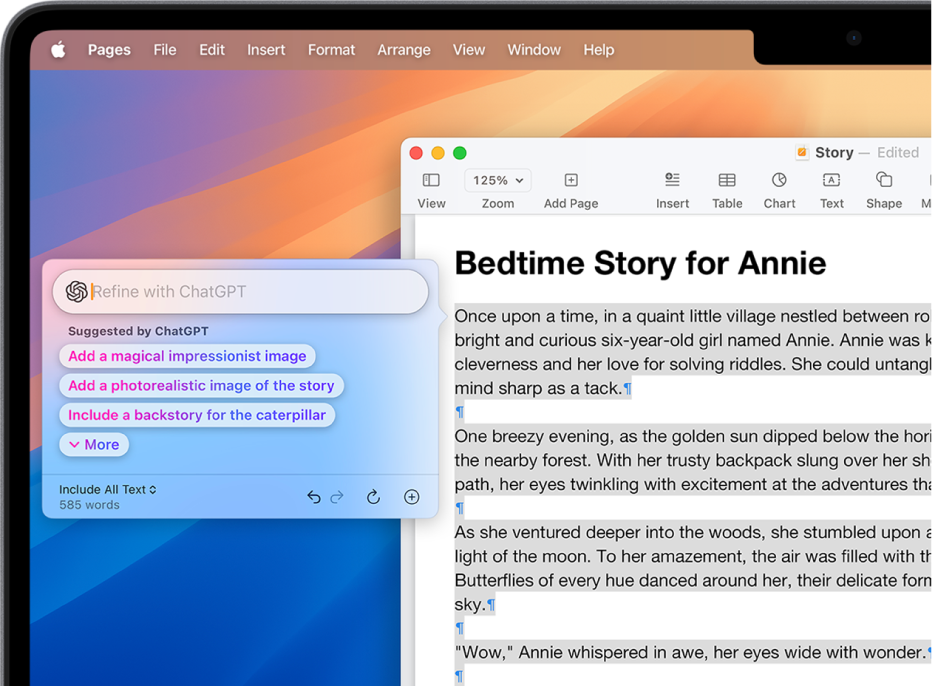
Kliknij w dokument z klawiszem Control, wybierz Narzędzia pisania, a następnie kliknij w Pokaż Narzędzia pisania.
Porada: W niektórych aplikacjach, takich jak Notatki i Poczta, możesz otworzyć Narzędzia pisania, umieszczając wskaźnik nad zaznaczonym tekstem i klikając w
 lub klikając w
lub klikając w  na pasku narzędzi.
na pasku narzędzi.Kliknij w Utwórz.
Opisz po angielsku, co ChatGPT ma napisać, na przykład „A bedtime story about a girl who visits a magical world where she befriends a caterpillar on its journey to becoming a butterfly”, a następnie naciśnij Return.
Jeśli pojawiła się prośba o dodatkowe informacje, wykonaj jedną z następujących czynności:
Dodawanie kolejnych informacji: Kliknij w pole, wprowadź odpowiedź, a następnie kliknij w Wyślij.
Kontynuowanie bez dodawania kolejnych informacji: Kliknij w Ignoruj.
Po przejrzeniu tekstu możesz wykonać dowolną z następujących czynności:
Przeredagowywanie tekstu: Kliknij w
 .
.Stosowanie sugestii podanych przez ChatGPT: Kliknij w opcję, a następnie kliknij w Wyślij.
Cofanie zmiany: Kliknij w
 .
.Dodawanie zdjęcia lub dokumentu: Kliknij w
 .
.
Po zakończeniu kliknij w Gotowe.
Aby dowiedzieć się, jak zablokować dostęp do rozszerzenia ChatGPT, zobacz: Blokowanie dostępu do ChatGPT.