
Dyktowanie wiadomości i dokumentów na Macu
Funkcja Dyktowanie umożliwia wprowadzanie tekstu przy użyciu mowy w dowolnym miejscu, w którym można pisać.
Uwaga: W ustawieniach klawiatury na urządzeniu znajduje się informacja o tym, czy ogólne polecenia głosowe i transkrypcje tej funkcji (np. dyktowane wiadomości lub notatki, ale nie frazy w polach wyszukiwania) są przetwarzane na urządzeniu, bez wysyłania na serwery Siri. Wybierz polecenie menu Apple 
![]() na pasku bocznym (w razie potrzeby przewiń w dół), a następnie zapoznaj się z informacją widoczną pod etykietą Dyktowanie (funkcja Dyktowanie musi być włączona). Aby uzyskać więcej informacji, kliknij w Poproś Siri, Dyktowanie i prywatność.
na pasku bocznym (w razie potrzeby przewiń w dół), a następnie zapoznaj się z informacją widoczną pod etykietą Dyktowanie (funkcja Dyktowanie musi być włączona). Aby uzyskać więcej informacji, kliknij w Poproś Siri, Dyktowanie i prywatność.
Dostępność funkcji Dyktowanie zależy od języka i regionu. Zakres funkcji może być różny. Odwiedź witrynę macOS — dostępność funkcji, aby dowiedzieć się, w jakich językach możesz dyktować oraz które języki obsługują dodatkowe funkcje dyktowania.
Jeśli chcesz wprowadzać tekst oraz sterować Makiem przy użyciu głosu (zamiast używać klawiatury i myszy lub gładzika), możesz użyć funkcji Sterowanie głosowe. Gdy włączone jest sterowanie głosowe, możesz go używać do dyktowania tekstu; standardowa funkcja dyktowania systemu macOS jest niedostępna.
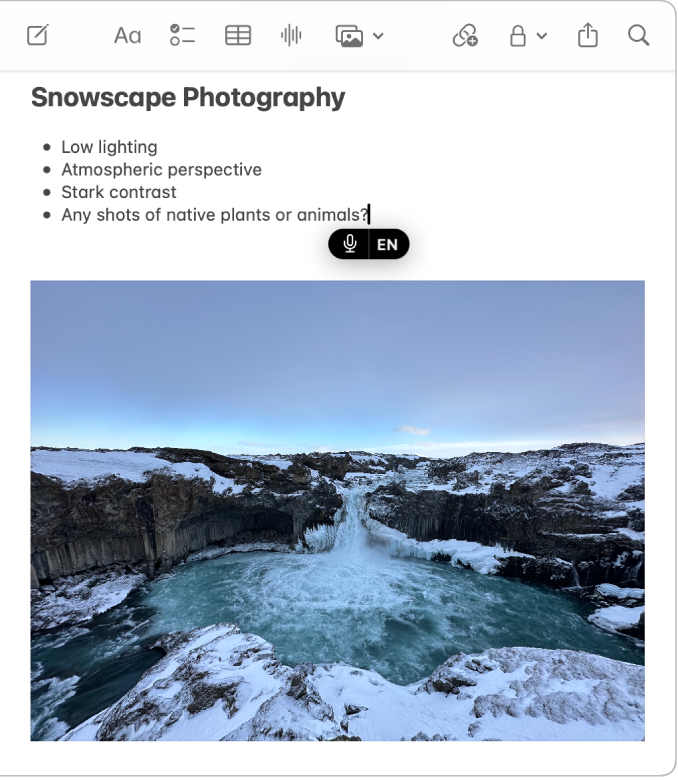
Włączanie lub wyłączanie dyktowania
Wybierz na Macu polecenie menu Apple

 na pasku bocznym. Konieczne może okazać się przewinięcie w dół.
na pasku bocznym. Konieczne może okazać się przewinięcie w dół.Przejdź do sekcji Dyktowanie, a następnie włącz lub wyłącz tę funkcję.
Jeśli włączasz funkcję Dyktowanie, kliknij we Włącz. Jeśli wyświetlone zostanie pytanie, czy chcesz udoskonalać Siri i funkcję Dyktowanie, wykonaj jedną z następujących czynności:
Udostępnianie nagrań dźwiękowych: Kliknij w Udostępniaj nagrania dźwiękowe, aby pozwalać firmie Apple na przechowywanie zapisów Twoich interakcji głosowych z Siri i funkcją Dyktowanie z tego Maca. Firma Apple może odsłuchiwać próbki przechowywanych zapisów dźwiękowych.
Rezygnowanie z udostępniania nagrań dźwiękowych: Kliknij w Nie teraz.
Jeśli później zmienisz zdanie i postanowisz udostępnić lub przestać udostępniać nagrania dźwiękowe, wybierz polecenie menu Apple

 na pasku bocznym. Konieczne może okazać się przewinięcie w dół. Przejdź do panelu Analizy i udoskonalenia, a następnie włącz lub wyłącz opcję Ulepszanie (Siri i Dyktowanie). Zobacz: Zmienianie ustawień prywatności i ochrony.
na pasku bocznym. Konieczne może okazać się przewinięcie w dół. Przejdź do panelu Analizy i udoskonalenia, a następnie włącz lub wyłącz opcję Ulepszanie (Siri i Dyktowanie). Zobacz: Zmienianie ustawień prywatności i ochrony.Uwaga: Interakcje dźwiękowe (które są związane z losowym identyfikatorem i nie są starsze niż sześć miesięcy) możesz usunąć w dowolnej chwili — zobacz Usuwanie historii Siri i Dyktowania na Macu.
Aby dowiedzieć się więcej o tym, jak Apple chroni Twoje dane i pozwala Ci wybrać to, co udostępniasz, kliknij w Dyktowanie i prywatność na dole ustawień klawiatury lub zapoznaj się z witryną Apple dotyczącą prywatności.
Dyktowanie tekstu
W aplikacji na Macu ustaw punkt wstawiania w miejscu, w którym chcesz wprowadzać tekst.
Naciśnij klawisz mikrofonu
 , jeśli jest dostępny w rzędzie klawiszy funkcyjnych, użyj skrótu klawiszowego dyktowania lub wybierz polecenie menu Edycja > Uruchom Dyktowanie.
, jeśli jest dostępny w rzędzie klawiszy funkcyjnych, użyj skrótu klawiszowego dyktowania lub wybierz polecenie menu Edycja > Uruchom Dyktowanie.Uwaga: Aby rozpocząć dyktowanie, naciśnij i zwolnij klawisz mikrofonu; naciśnięcie i przytrzymanie klawisza mikrofonu pozwala użyć Siri (jeśli ta funkcja jest włączona).
Gdy powyżej lub poniżej wyróżnionego kursora pojawi się
 lub usłyszysz dźwięk oznaczający gotowość Maca do dyktowania, zacznij dyktować tekst.
lub usłyszysz dźwięk oznaczający gotowość Maca do dyktowania, zacznij dyktować tekst.Mac z układem scalonym Apple pozwala jednocześnie dyktować i pisać tekst — nie musisz przerywać dyktowania, aby użyć klawiatury. Gdy piszesz, ikona
 znika, a następnie pojawia się ponownie, gdy przerwiesz pisanie, co pozwala kontynuować dyktowanie.
znika, a następnie pojawia się ponownie, gdy przerwiesz pisanie, co pozwala kontynuować dyktowanie.Aby wstawić emoji, wstawić znak interpunkcyjny lub zastosować proste formatowanie, wykonaj dowolne z następujących czynności:
Powiedz nazwę emoji, np. „emoji z sercem” lub „emoji z samochodem”.
Powiedz nazwę znaku interpunkcyjnego, na przykład „wykrzyknik”.
Powiedz „od nowej linii” (jest to równoznaczne z naciśnięciem klawisze Return jeden raz) lub „nowy akapit” (jest to równoznaczne z naciśnięciem klawisze Return dwa razy). Nowy wiersz lub nowy akapit pojawi się po zakończeniu dyktowania.
Aby wyświetlić listę poleceń, których możesz używać podczas dyktowania, zobacz: Polecenia dyktowania tekstu.
Uwaga: W obsługiwanych językach funkcja Dyktowanie automatycznie wstawia przecinki, kropki i znaki zapytania podczas dyktowania. Aby wyłączyć tę funkcję, wybierz polecenie menu Apple

 na pasku bocznym (w razie potrzeby przewiń w dół). Przejdź do sekcji Dyktowanie, a następnie wyłącz Automatyczna interpunkcja.
na pasku bocznym (w razie potrzeby przewiń w dół). Przejdź do sekcji Dyktowanie, a następnie wyłącz Automatyczna interpunkcja.Możesz dyktować tekst o dowolnej długości bez ograniczeń czasowych. Gdy skończysz, naciśnij klawisz Esc, klawisz mikrofonu (jeśli jest dostępny) lub skrót klawiszowy funkcji Dyktowanie. Dyktowanie jest automatycznie zatrzymywane, gdy przez 30 sekund nie zostanie wykryta mowa.
Niejednoznaczny tekst podkreślony jest na niebiesko. Na przykład, może pojawić się wyraz „magnes”, podczas gdy oczekiwanym wyrazem był „magnez”. W takiej sytuacji możesz kliknąć w podkreślony wyraz i wybrać inną wersję. Możesz także wpisać lub podyktować prawidłowy tekst.
Ustawianie skrótu klawiszowego dyktowania
Możesz zmienić kombinację klawiszy używaną do rozpoczynania lub kończenia dyktowania.
Porada: Jeśli w rzędzie klawiszy funkcyjnych dostępny jest klawisz mikrofonu ![]() , możesz go nacisnąć, aby rozpocząć dyktowanie.
, możesz go nacisnąć, aby rozpocząć dyktowanie.
Wybierz na Macu polecenie menu Apple

 na pasku bocznym. Konieczne może okazać się przewinięcie w dół.
na pasku bocznym. Konieczne może okazać się przewinięcie w dół.Przejdź do sekcji Dyktowanie, kliknij w menu podręczne obok etykiety Skrót, a następnie wybierz skrót rozpoczynający dyktowanie.
Aby utworzyć skrót, którego nie ma na liście, wybierz Dostosuj, a następnie naciśnij klawisze, których chcesz użyć. Na przykład, możesz nacisnąć klawisze Option-Z.
Uwaga: W zależności od modelu Maca, wybranie skrótu klawiszowego dyktowania może spowodować automatyczną zmianę opcji „Efekt naciśnięcia fn” lub „Efekt naciśnięcia ![]() ” w panelu Klawiatura w oknie Ustawień systemowych. Na przykład, jeśli wybierzesz opcję „Naciśnij dwa razy klawisz Fn (Function)” jako opcję skrótu dyktowania, opcja w panelu Klawiatura zmieni się automatycznie na „rozpoczyna dyktowanie (naciśnij dwukrotnie Fn)”.
” w panelu Klawiatura w oknie Ustawień systemowych. Na przykład, jeśli wybierzesz opcję „Naciśnij dwa razy klawisz Fn (Function)” jako opcję skrótu dyktowania, opcja w panelu Klawiatura zmieni się automatycznie na „rozpoczyna dyktowanie (naciśnij dwukrotnie Fn)”.
Aby dowiedzieć się więcej o opcjach klawiatury, kliknij w ![]() w ustawieniach klawiatury.
w ustawieniach klawiatury.
Dyktowanie w innym języku
Możesz zmienić język, w którym dyktujesz tekst, albo skonfigurować funkcję Dyktowanie dla wielu języków i przełączać je w miarę potrzeb.
Uwaga: Dostępność funkcji Dyktowanie zależy od języka i regionu. Zakres oferowanych funkcji może być różny. Odwiedź witrynę macOS — dostępność funkcji.
Wybierz na Macu polecenie menu Apple

 na pasku bocznym. Konieczne może okazać się przewinięcie w dół.
na pasku bocznym. Konieczne może okazać się przewinięcie w dół.Przejdź do sekcji Dyktowanie, kliknij w przycisk Edycja obok etykiety Języki, a następnie wybierz język i region. (Aby usunąć język, usuń jego zaznaczenie).
Jeśli funkcja Dyktowanie została skonfigurowana w więcej niż jednym języku, możesz przełączać języki podczas dyktowania, klikając w żądany język obok ikony
 (języki są wyświetlane jako reprezentujące je skróty lub znaki). Możesz także nacisnąć klawisz globu
(języki są wyświetlane jako reprezentujące je skróty lub znaki). Możesz także nacisnąć klawisz globu  (jeśli jest dostępny), a następnie wybrać żądany język.
(jeśli jest dostępny), a następnie wybrać żądany język.
Zmienianie mikrofonu używanego do dyktowania
Ustawienie Źródło mikrofonu w ustawieniach klawiatury pokazuje, którego urządzenia Mac używa do słuchania w funkcji dyktowania.
Wybierz na Macu polecenie menu Apple

 na pasku bocznym. Konieczne może okazać się przewinięcie w dół.
na pasku bocznym. Konieczne może okazać się przewinięcie w dół.Przejdź do sekcji Dyktowanie, kliknij w menu podręczne obok etykiety Źródło mikrofonu, a następnie wybierz mikrofon, którego chcesz używać do dyktowania.
Jeśli wybierzesz Automatycznie, Mac będzie słuchać dyktowania przy użyciu najbardziej prawdopodobnego urządzenia.