
Drukowanie dokumentów z Maca
Okno dialogowe Drukuj na Macu pozwala wybrać drukarkę i ustawić opcje drukowania, które określają, jak obrazek lub dokument będzie wyglądał po wydrukowaniu.
Aby podłączyć lub skonfigurować drukarkę, zobacz: Dodawanie drukarki do listy drukarek. Aby rozwiązać problemy dotyczące drukarki, zobacz: Sprawdzanie, czy drukarka działa lub zgłasza problem albo zajrzyj do dokumentacji producenta drukarki.
Otwórz dokument na Macu i wybierz polecenie menu Plik > Drukuj lub naciśnij Command‑P.
Otworzone zostanie okno dialogowe Drukuj, zawierające podgląd drukowanego dokumentu.
Uwaga: W oknie dialogowym Drukuj mogą być widoczne inne opcje, zależne od modelu drukarki oraz używanej aplikacji. Jeśli przedstawione kroki odbiegają od tego, co widzisz na ekranie, kliknij w Pomoc na pasku menu, aby zajrzeć do dokumentacji danej aplikacji.
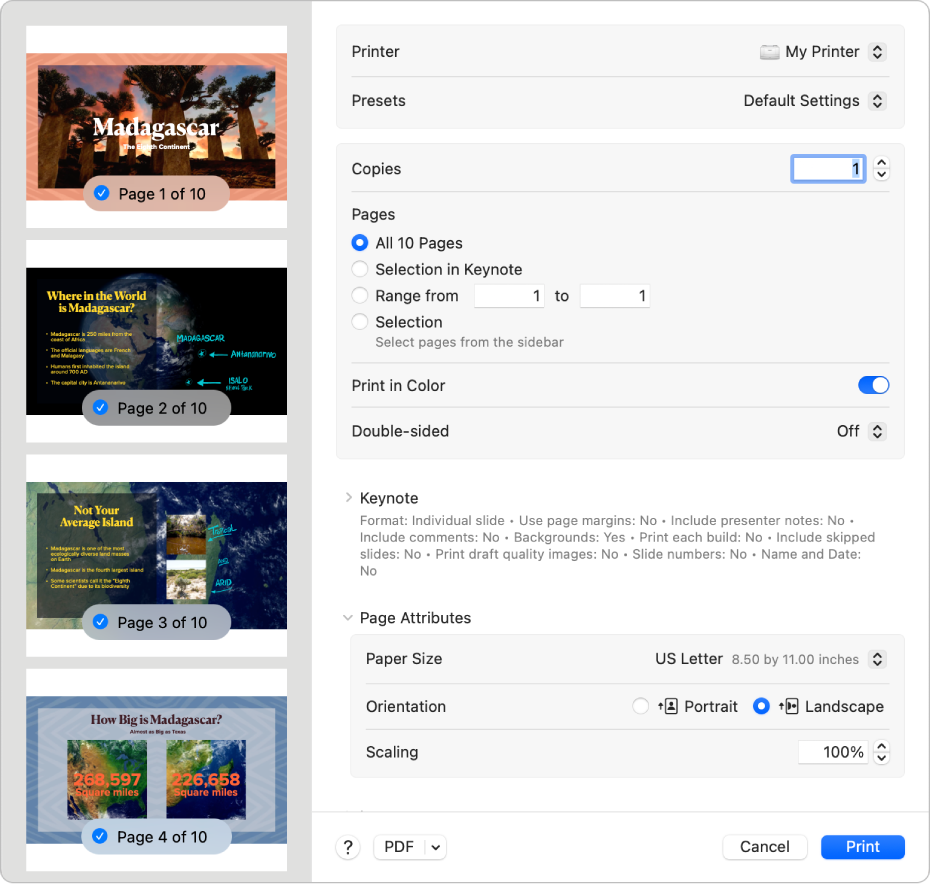
Porada: Aby wyświetlić pełnowymiarowy podgląd wydruku w aplikacji Podgląd, kliknij w menu podręczne PDF, a następnie wybierz Otwórz w Podglądzie.
Jeśli ustawienia w oknie Drukuj są właściwe, kliknij w Drukuj. W przeciwnej sytuacji przejdź do kroku 3.
Aby dostosować opcje drukowania, wybierz dowolne spośród następujących typowych ustawień:
Drukarka: Wybierz drukarkę, której chcesz użyć. Jeśli zalogujesz się na tym samym koncie Apple na wielu urządzeniach Apple, ostatnio używane drukarki AirPrint będą automatycznie wyświetlane na liście drukarek na każdym urządzeniu (wymagany system macOS Sequoia, iOS 18 lub iPadOS 18). Jeśli drukarka nie jest dostępna, możesz ją dodać. Zobacz: Dodawanie drukarki do listy drukarek.
Ustawienia: Wybierz ustawienia wstępne drukarki, aby użyć ich podczas drukowania dokumentu. Ustawienia wstępne to grupa ustawień drukowania. W większości sytuacji możesz używać ustawień domyślnych, ale możesz również wybrać grupę ustawień zachowanych podczas poprzedniego zadania drukowania. Zobacz: Zachowywanie często używanych ustawień drukowania.
Liczba kopii: Podaj żądaną liczbę kopii. Jeśli chcesz, aby przed rozpoczęciem drukowania kolejnej kopii wydrukowane zostały wszystkie strony dokumentu, kliknij w Obsługa papieru, a następnie zaznacz pole wyboru Segreguj arkusze. Zobacz: Drukowanie stron w standardowej kolejności.
Zakres druku: Wybierz zakres stron do wydrukowania. Możesz wydrukować wszystkie strony lub wybrać zakres stron. Na przykład, możesz wydrukować strony od 6 do 9 w dokumencie zawierającym 10 stron. Innym sposobem drukowania wybranych stron z zakresu jest użycie przycisku Zaznaczenie. Kliknij w etykietę danej strony na pasku bocznym podglądu, aby zaznaczyć tę stronę do wydrukowania. Zaznaczone strony nie muszą stanowić ciągłego zakresu. Na przykład, możesz zaznaczyć do wydrukowania stronę 2 oraz stronę 4 w dokumencie zawierającym 5 stron.
Drukuj w kolorze: Zaznacz, aby uzyskać wydruk kolorowy (jeśli drukarka obsługuje tę funkcję). Wyłączenie tej opcji powoduje druk czarno-biały.
Dwustronnie: Wybierz Włączone w menu podręcznym Dwustronnie, aby drukować na obu stronach papieru (tzw. drukowanie dupleksowe), jeśli Twoja drukarka obsługuje tę funkcję. Możesz także wybrać Wł. (oprawa zamienna), aby wydrukować dokument gotowy do oprawienia wzdłuż górnej krawędzi strony.
Rozmiar papieru: Wybierz rozmiar papieru dokumentu. Na przykład, jeśli w drukarce jest papier o wymiarach 210 na 297 mm, wybierz A4.
Orientacja: Kliknij w te przyciski, aby przełączyć między orientacją pionową i poziomą. Zmiana uwzględniana jest w podglądzie stron na pasku bocznym.
Skalowanie: Wprowadź procent skalowania, aby dostosować drukowany obraz do rozmiaru papieru. Zmiana uwzględniana jest w podglądzie stron na pasku bocznym.
Kliknij w Drukuj.
Zmienianie sposobu drukowania dokumentów
Oto niektóre zadania często wykonywane podczas drukowania:
Jeśli drukujesz dokument i otrzymujesz nieoczekiwane wielkości marginesów lub obcięty tekst, być może występuje konflikt między marginesami ustawionymi dla wybranego rozmiaru strony w aplikacji oraz niedrukowanym obszarem ustawionym dla wybranej drukarki. Spróbuj ustawić obszar niedrukowany dla danego rozmiaru strony na 0 (zero). Aby dowiedzieć się, jak ustawić obszar niedrukowany dla określonego rozmiaru strony, zobacz: Drukowanie na papierze o nietypowych rozmiarach po utworzeniu na Macu własnego rozmiaru papieru.