
Powiększanie tekstu i ikon na Macu
Możesz powiększyć tekst i ikony na ekranie Maca, aby poprawić ich czytelność.
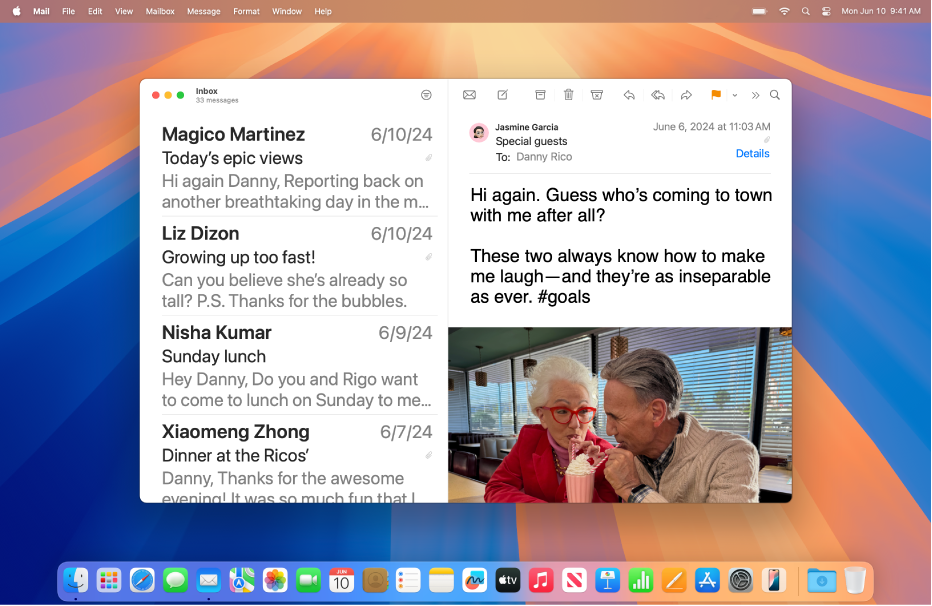
Powiększanie tekstu i ikon w różnych aplikacjach oraz na Biurku
Możesz ustawić preferowaną wielkość tekstu w wielu aplikacjach oraz na Biurku.
Wybierz na Macu polecenie menu Apple

 na pasku bocznym.
na pasku bocznym.Kliknij w Ekran, przewiń w dół do pozycji Tekst, a następnie kliknij w Wielkość tekstu.
Otwórz ustawienia dotyczące funkcji dostępności w panelu Ekran
Przeciągnij suwak w prawo, aby zwiększyć rozmiar tekstu na Biurku, na paskach bocznych aplikacji oraz w wymienionych aplikacjach (jeśli mają wybrane ustawienie Używaj preferowanej wielkości tekstu).
Aby ustawić inną wielkość tekstu dla dowolnej z wymienionych aplikacji, kliknij w menu podręczne obok aplikacji, a następnie wybierz wielkość.
Uwaga: Jeśli aplikacja ma ustawienie Dostosowane w aplikacji, oznacza to, że w ustawieniach aplikacji określono konkretną wielkość tekstu. Jeśli zmienisz wielkość tekstu aplikacji w Ustawieniach systemowych, zastąpi to dostosowanie wielkości tekstu ustawione w aplikacji.
Powiększanie tekstu lub ikon w wybranej aplikacji
Wiele aplikacji pozwala na dostosowywanie wielkości tekstu lub ikon.
Miejsce | Sposób zmiany wielkości tekstu lub ikon | ||||||||||
|---|---|---|---|---|---|---|---|---|---|---|---|
Paski boczne aplikacji | Wybierz polecenie menu Apple | ||||||||||
Kalendarz | Przejdź do widoku dnia, tygodnia lub miesiąca w aplikacji Kalendarz | ||||||||||
Finder | Kliknij w
Uwaga: Nie można zmieniać wielkości tekstu w widoku galerii ani wielkości ikon w widoku kolumn. Zobacz: Zmienianie sposobu wyświetlania folderów w Finderze. | ||||||||||
Poczta | Przejdź do wiadomości email w aplikacji Poczta | ||||||||||
Wiadomości | Przejdź do rozmowy w aplikacji Wiadomości | ||||||||||
News | Przejdź do artykułu w aplikacji News | ||||||||||
Safari | Przejdź do witryny w aplikacji Safari
| ||||||||||
Porada: Możesz także szybko powiększać i pomniejszać obrazki, strony internetowe i pliki PDF, używając gestów na myszy lub gładziku, takich jak stukanie oraz zsuwanie i rozsuwanie palców. Zapoznaj się z artykułem Wsparcia Apple Używanie gestów Multi-Touch na komputerze Mac.
Powiększanie tekstu lub ikon na Biurku
Możesz dostosować wielkość tekstu i ikon na Biurku oraz w Docku.
Miejsce | Sposób zmiany wielkości tekstu lub ikon | ||||||||||
|---|---|---|---|---|---|---|---|---|---|---|---|
Biurko | Kliknij w Biurko z klawiszem Control, wybierz Pokaż opcje widoku, a następnie wykonaj dowolną z następujących czynności:
| ||||||||||
Dock | Wybierz polecenie menu Apple
| ||||||||||
Możesz także wyświetlać w osobnym oknie większą wersję czytanego lub pisanego tekstu, powiększać obraz na ekranie oraz używać niższej rozdzielczości wyświetlacza, aby widoczne na nim rzeczy wydawały się większe. Zobacz: Powiększanie rzeczy widocznych na ekranie Maca.