
Przenoszenie swoich danych na Maca z innego komputera lub urządzenia
Jeśli podczas konfigurowania Maca nie zostały do niego przeniesione dane z poprzedniego komputera, możesz w dowolnym momencie użyć Asystenta migracji, aby przenieść swoje dokumenty, aplikacje, konta użytkownika i ustawienia. Możesz przenieść swoje dane z komputera Mac lub PC, a także z dysku zewnętrznego lub backupu Time Machine.
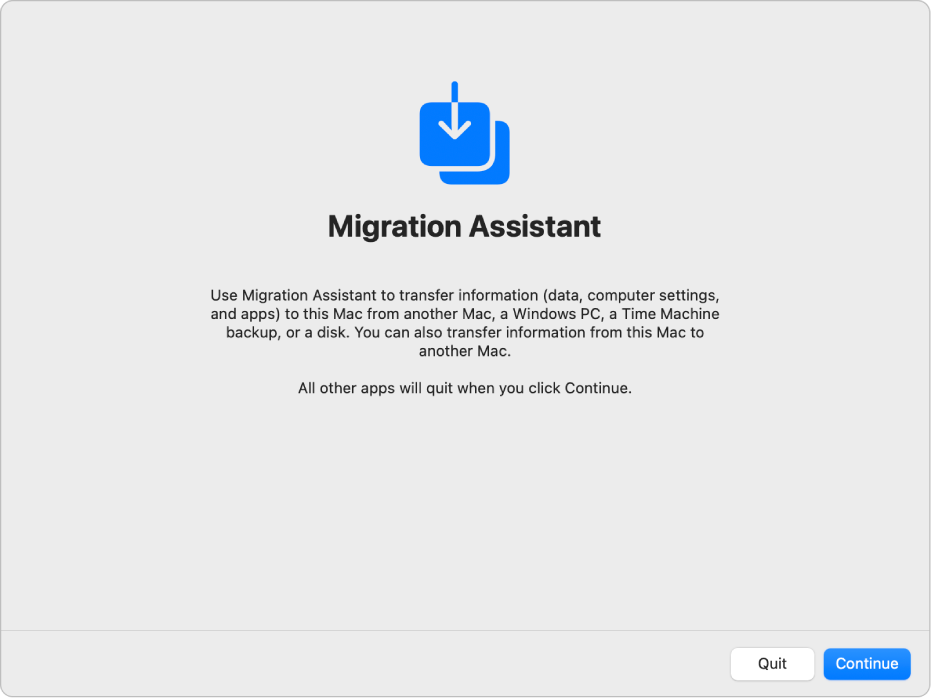
Zanim zaczniesz
Zainstaluj na obu Macach wszystkie dostępne uaktualnienia systemu macOS. Zobacz: Pobieranie uaktualnień systemu macOS i aplikacji.
Upewnij się, że oba komputery mają włączone Wi‑Fi i znajdują się blisko siebie.
Jeśli używasz laptopa, podłącz go do zasilania.
Jeśli masz zainstalowane oprogramowanie antywirusowe, oprogramowanie zapory sieciowej lub oprogramowanie VPN, wyłącz je.
Otwórz Asystenta migracji
Wybierz na Macu polecenie menu Apple

 na pasku bocznym. Konieczne może okazać się przewinięcie w dół.
na pasku bocznym. Konieczne może okazać się przewinięcie w dół.Kliknij w Przenieś lub wyzeruj, a następnie kliknij w Otwórz Asystenta migracji.
Kliknij w Dalej, wprowadź swoje hasło, a następnie kliknij w OK.
Przenoszenie danych z innego Maca
Aby uzyskać informacje pozwalające przygotować się do bezproblemowej migracji, zapoznaj się z artykułem Wsparcia Apple Przenoszenie zawartości na nowego Maca przy użyciu Asystenta migracji.
Otwórz Asystenta migracji na nowym Macu.
Gdy wyświetlone zostanie pytanie, jak chcesz przenieść swoje dane, wybierz „Z Maca, backupu Time Machine lub dysku startowego”, a następnie kliknij w Dalej.
Otwórz Asystenta migracji na starym Macu.
Gdy wyświetlone zostanie pytanie, jak chcesz przenieść swoje dane, wybierz Na innego Maca, a następnie kliknij w Dalej.
Na nowym Macu zaznacz swojego starego Maca w oknie Przenieś dane na tego Maca, a następnie kliknij w Dalej.
Sprawdź, czy kod na starym Macu jest zgodny z kodem na nowym Macu, a następnie kliknij w Dalej.
Zaznacz na nowym Macu pola wyboru obok rzeczy, które chcesz na niego przenieść.
Aplikacje: Pozwala przenieść aplikacje na nowego Maca. Nieobsługiwane aplikacje lub aplikacje, których nowsze wersje są już zainstalowane, mogą nie zostać przeniesione lub mogą nie działać po przeniesieniu.
Konta użytkownika: Zaznacz pole wyboru obok nazwy każdego konta użytkownika, które chcesz przenieść. Kliknij w
 obok pola wyboru, aby wybrać określone informacje do przeniesienia, takie jak dokumenty, obrazki, filmy, folder Biurko, folder Pobrane rzeczy oraz inne rzeczy użytkownika.
obok pola wyboru, aby wybrać określone informacje do przeniesienia, takie jak dokumenty, obrazki, filmy, folder Biurko, folder Pobrane rzeczy oraz inne rzeczy użytkownika.Inne pliki i foldery: Pozwala przenieść dokumenty i pliki.
System i sieć: Pozwala przenieść ustawienia systemowe i ustawienia sieci. Kliknij w
 obok pola wyboru, aby wybrać rzeczy do przeniesienia.
obok pola wyboru, aby wybrać rzeczy do przeniesienia.
Postępuj zgodnie ze wskazówkami wyświetlanymi na ekranie, a następnie kliknij w Dalej, aby rozpocząć przenoszenie.
Po zakończeniu przenoszenia danych na ekranie wyświetlane jest podsumowanie migracji z informacją o ewentualnych problemach — na przykład, jeśli dokumenty nie zostały przeniesione lub wykryte zostało nieobsługiwane oprogramowanie.
Kliknij w Gotowe, aby zakończyć Asystenta migracji.
Przenoszenie danych z komputera PC
Możesz przenieść dane na Maca przez sieć przewodową lub bezprzewodową z komputera PC z systemem Windows 10 lub nowszym. Aby uzyskać informacje pozwalające przygotować się do bezproblemowej migracji, zapoznaj się z artykułem Wsparcia Apple Przenoszenie zawartości z komputera PC na Maca za pomocą Asystenta migracji.
Upewnij się, że komputer PC jest w pobliżu i ma włączony Bluetooth.
Pobierz i zainstaluj na komputerze PC odpowiednią wersję aplikacji Asystent migracji dla Windows, zgodnie z wersją systemu macOS na Macu.
Zakończ wszystkie otworzone aplikacje Windows.
Otwórz Asystenta migracji dla Windows, a następnie postępuj zgodnie ze wskazówkami wyświetlanymi na ekranie.
Gdy Mac przeskanuje dysk komputera PC w celu utworzenia listy danych do migracji, zaznacz lub usuń zaznaczenie danych, które chcesz przenieść.
Konto bieżącego użytkownika: Usuń zaznaczenie wszystkich danych zalogowanego użytkownika, których nie chcesz przesyłać, w tym zdjęcia, filmy, muzykę, biurko, dokumenty, pliki do pobrania, ustawienia poczty email (z kont POP i IMAP) użytkownika i nie tylko.
Uwaga: Jeśli chcesz przenieść wielu użytkowników, musisz zalogować się jako każdy z tych użytkowników i ponownie uruchamiać Asystenta migracji Windows.
Ustawienia komputera: Zaznacz pole wyboru Ustawienia (przy koncie użytkownika). Przeniesiony zostanie obrazek biurka, wybrany język oraz lokalizacja. Ustawienia sieci i hasła nie są przenoszone.
Dodatkowe udostępniane pliki, aplikacje, inne pliki i dokumenty, i inne: Zaznacz pole wyboru Inne pliki. Kliknij w
 obok pola wyboru, aby wybrać rzeczy do przeniesienia.
obok pola wyboru, aby wybrać rzeczy do przeniesienia.
Kliknij w Dalej, aby rozpocząć przenoszenie.
Kliknij w Gotowe, aby zakończyć Asystenta migracji.
Aby dowiedzieć się, gdzie na Macu znajdują się przeniesione dane, zobacz: Gdzie na Macu są pliki przeniesione z mojego komputera PC?
Przenoszenie danych z archiwum Time Machine lub z innego urządzenia pamięci masowej
Możesz przenieść dane z innego dysku na swoim Macu, dysku podłączonego do Maca, dysku w tej samej sieci lub z innego Maca (z systemem OS X 10.8 lub wcześniejszym), podłączonego do Twojego Maca przy użyciu kabla Thunderbolt.
Jeśli używasz kabla Thunderbolt, podłącz ten kabel do obu komputerów, naciśnij i przytrzymaj klawisz T podczas ponownego uruchamiania Maca zawierającego dane do przeniesienia, a następnie wykonaj poniższe czynności na Macu, do którego chcesz przenieść dane.
Wybierz na Macu polecenie menu Apple

 na pasku bocznym. Konieczne może okazać się przewinięcie w dół.
na pasku bocznym. Konieczne może okazać się przewinięcie w dół.Kliknij w Przenieś lub wyzeruj, a następnie kliknij w Otwórz Asystenta migracji.
Kliknij w Dalej, a następnie postępuj zgodnie ze wskazówkami wyświetlanymi na ekranie, aby przenieść dane z archiwum Time Machine lub innego dysku.
Zaznacz dane do przeniesienia.
Aplikacje: Pozwala przenieść aplikacje na nowego Maca. Nieobsługiwane aplikacje lub aplikacje, których nowsze wersje są już zainstalowane, mogą nie zostać przeniesione lub mogą nie działać po przeniesieniu.
Konta użytkownika: Zaznacz pole wyboru obok nazwy każdego konta użytkownika, które chcesz przenieść. Kliknij w
 obok pola wyboru, aby wybrać określone informacje do przeniesienia, takie jak dokumenty, obrazki, filmy, folder Biurko, folder Pobrane rzeczy oraz inne rzeczy użytkownika.
obok pola wyboru, aby wybrać określone informacje do przeniesienia, takie jak dokumenty, obrazki, filmy, folder Biurko, folder Pobrane rzeczy oraz inne rzeczy użytkownika.Inne pliki i foldery: Pozwala przenieść dokumenty i pliki.
System i sieć: Pozwala przenieść ustawienia systemowe i ustawienia sieci. Kliknij w
 obok pola wyboru, aby wybrać rzeczy do przeniesienia.
obok pola wyboru, aby wybrać rzeczy do przeniesienia.
Postępuj zgodnie ze wskazówkami wyświetlanymi na ekranie, a następnie kliknij w Dalej, aby rozpocząć przenoszenie.
Po zakończeniu przenoszenia danych na ekranie wyświetlane jest podsumowanie migracji z informacją o ewentualnych problemach — na przykład, jeśli dokumenty nie zostały przeniesione lub wykryte zostało nieobsługiwane oprogramowanie.
Kliknij w Gotowe, aby zakończyć Asystenta migracji.