Motion 使用手册
- 欢迎使用
- 词汇表
- 版权

在 Motion 中创建字幕模板
使用“Final Cut 字幕”模板创建可应用到 Final Cut Pro 时间线中片段的自定字幕。
有关处理 360° 模板的信息,请参阅在 Motion 中为 Final Cut Pro 创建 360° 模板。
创建新字幕模板
在 Motion 中,选取“文件”>“从项目浏览器新建”(或按下 Option-Command-N)。
在项目浏览器中,点按“Final Cut 字幕”,点按“预置”弹出式菜单,然后选取项目大小。
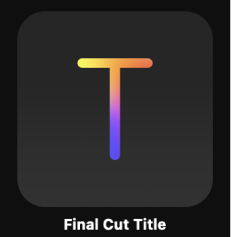
可选:从“预置”弹出式菜单中选取“自定”,然后选择项目属性。
若要创建自动符合 Final Cut Pro 色彩空间的模板,请从“颜色处理”弹出式菜单中选取“自动”。

【重要事项】请务必以你将在 Final Cut Pro 项目中使用的最高分辨率创建模板。如果正在创建 4K 特定的模板,你可以点按 Final Cut Pro 媒体浏览器中的“搜索”按钮以仅显示专为 4K 项目使用而设计的模板。请参阅在 Motion 中设定模板分辨率。
点按“打开”(或按下 Return 键)。
新的未命名 Motion 项目将打开,其中包含两层:文本层(在此处键入文本)和占位符层(字幕背景)。
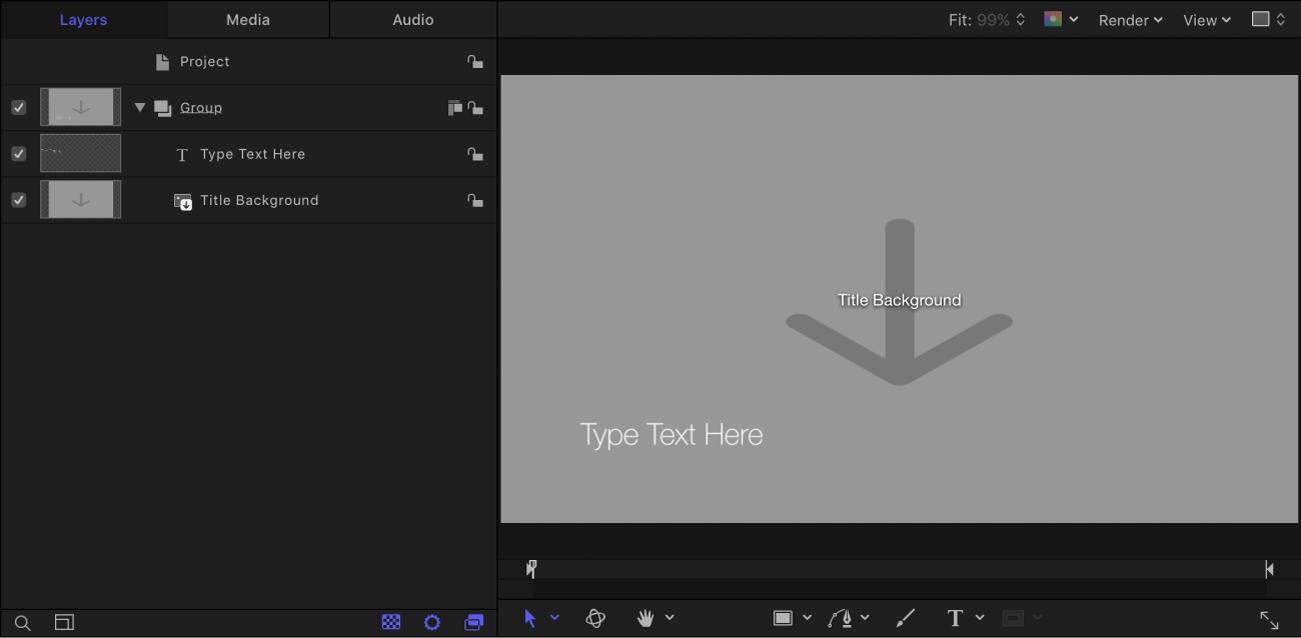
若要将参考图像添加到“字幕背景”占位符以预览你的作品,请执行以下一项操作:
在工具栏中,点按“导入”,然后从对话框中将静止图像拖到画布的占位符箭头上(或拖到层列表的“字幕背景”层上)。
从“访达”或“资源库”中,将静止图像拖到画布的占位符箭头上(或拖到层列表的“字幕背景”层上)。
指针位于占位符(画布中的箭头或层列表中的“转场”层)上方时,务必松开鼠标键。如果错过目标,将创建无法拖到占位符层的新层。
该图像将添加到“字幕背景”层,从而替换画布中的下箭头图形。此图像是用于预览所构建效果的临时媒体。它未在 Final Cut Pro 字幕中使用,但会显示在字幕浏览器图标中。若要清除该图像,请参阅从模板占位符中清除媒体。
有关使用参考图像的更多信息,请参阅在 Motion 模板中使用占位符图像。
根据需要修改文本并添加动画、滤镜、文本行为及其他效果,以创建自定字幕。
由于用户能够在 Final Cut Pro 中更改文本,因此不必在 Motion 中修改默认文本(“在这里键入文本”)。你可以在文本检查器、滤镜检查器、行为检查器和属性检查器中调整并激活参数,以创建令人难忘的字幕序列。有关使用文本的更多信息,请参阅 Motion 中的基本文本介绍和 Motion 中的动画文本介绍。
可选:添加和修改新层,如形状、3D 对象、笔画、粒子等。
这些新图形最终将合成在 Final Cut Pro 片段上方,并且不能与效果分离。
若要允许 Final Cut Pro 用户修改特定参数,请从你想要使其变为可访问的每个参数的“激活”弹出式菜单中选取“发布”。
当自定字幕应用到片段时,发布参数会使其用户界面控制(滑块、复选框或标度盘)在 Final Cut Pro 检查器中可用。发布的参数可以在 Final Cut Pro 中进行调整和设定关键帧。请参阅在 Motion 模板中添加控制。有关发布文本参数的特定信息,请参阅在 Motion 中发布模板文本控制。
【注】如果模板的“颜色处理”设为“标准色域 SDR”或“广色域 HDR”,你可以选择“覆盖 FCP 色彩空间”(在项目属性检查器中)以确保效果在应用到 Final Cut Pro 时间线时保持相同外观,无论 Final Cut Pro 资源库的颜色处理设置如何。请参阅设定颜色处理方法。
可选:当你对已构建的自定标题感到满意后,可从模板中移除预览图像,方法是选择“效果源”层,然后点按图像检查器中的“清除”按钮。
临时图像会被移除,并且不会存储到模板的“媒体”文件夹。请参阅 Motion 中的 Final Cut Pro 模板存储在哪里?
选取“文件”>“存储”,然后执行以下操作:
在存储对话框中,为模板输入名称。
如果不指定一个名称,模板在 Final Cut Pro 字幕浏览器中会显示为“新模板”。
从“类别”弹出式菜单中选取一个类别。
你也可以创建自定类别。类别表示效果在 Motion 的项目浏览器和 Final Cut Pro 的字幕浏览器中的整理方式。自定类别也显示在这些浏览器中。
如有需要,请从“主题”弹出式菜单中选取主题。
你也可以创建主题。主题会出现在 Motion 项目浏览器和 Final Cut Pro 浏览器中。主题是元数据标记,可协助将不同模板分类为单系列的一部分。例如,你可能拥有与同一项目相关的不同模板类型,如转场、效果和字幕组。
若要保留项目中未使用的媒体(媒体列表中未用于模板但可能想要以后包括在模板中的媒体或音频),请选择“包括未使用的媒体”。
有关模板相关文件存储位置的信息,请参阅Motion 中的 Final Cut Pro 模板存储在哪里?
如果你希望预览影片出现在 Motion 项目浏览器中,请选择“存储预览影片”。
点按“发布”。
模板及剩余媒体会存储并导出到 Final Cut Pro 字幕浏览器。如果你没有移除参考图像,则它将出现在 Final Cut Pro 字幕浏览器的模板缩略图中。
应用 Final Cut Pro 中的字幕
点按 Final Cut Pro 窗口左上角的“字幕和发生器”按钮。
在边栏中,点按“字幕”,然后找到要添加的字幕。
执行以下一项操作:
将字幕拖到时间线中,位于要在其上进行合成的片段上方。
松开鼠标键后,字幕会锚定在该片段,并且片段会用作背景。字幕在时间线中可跨越多个片段。这些片段将填充“字幕背景”占位符,从而继承 Motion 中应用到占位符的任何变换、滤镜或其他效果。
将字幕拖到主时间线的空白区域。
松开鼠标键后,字幕会添加为单独字幕片段(不会复合到视频片段上)。如果字幕效果包含“字幕背景”占位符,则该占位符会被忽略,并且不能指定背景片段。拖移入点和出点以增加或减少字幕的时间长度。
有关在 Final Cut Pro 中使用字幕的信息,请参阅《Final Cut Pro 使用手册》。
下载此手册:Apple Books