Motion 使用手册
- 欢迎使用
- 词汇表
- 版权

Motion 中的关键帧编辑器控制
关键帧编辑器左侧包含参数列表,右侧包含多功能图形,其中显示每个参数的关键帧和曲线,以及用于修改关键帧和曲线的工具。这些元素如下所述:
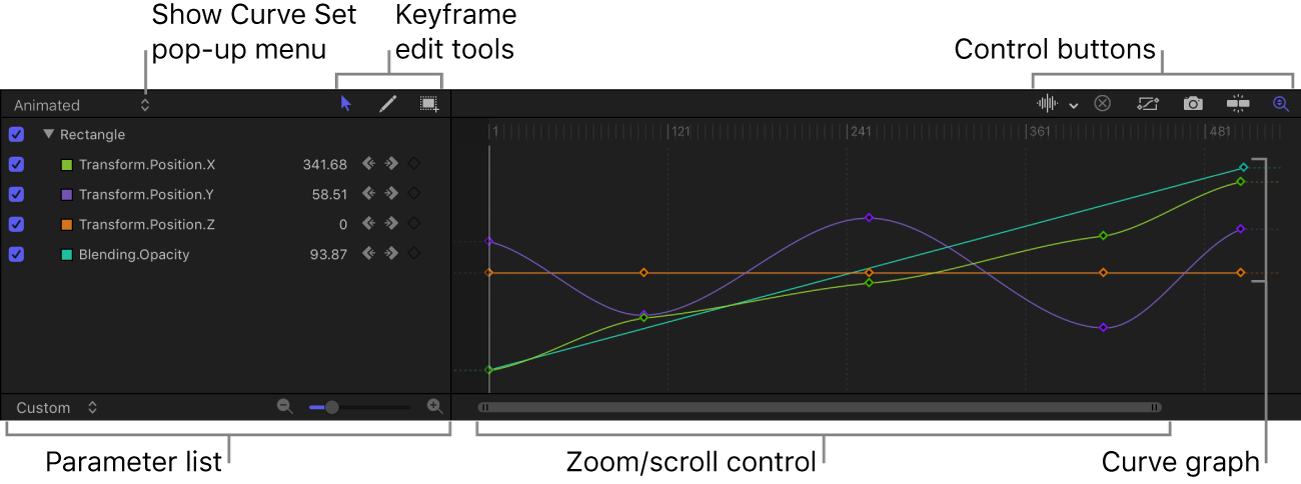
“显示曲线集”弹出式菜单:从菜单中选取一个项目,以过滤关键帧编辑器中显示的参数。请参阅在 Motion 中选取曲线视图。
关键帧编辑工具:选择三个用于编辑图形中的关键帧和曲线的工具中的任一个:

“编辑关键帧”工具:采用与编辑贝塞尔曲线相同的方式选择和编辑关键帧。
“绘制关键帧”工具:手动绘制曲线,以生成符合所绘制形状的关键帧。
“变换关键帧”工具:拖移选择框,以同时围住并操纵一组关键帧。
有关使用这些工具的更多信息,请参阅在 Motion 关键帧编辑器中修改关键帧。
参数列表:查看所选对象可设定关键帧的参数,包括图像层、滤镜和行为。选择层列表或时间线中的多个对象时,可以在此处比较其参数。参数列表包含以下项目:
激活复选框:左栏中的复选框设定图形中显示的参数。取消选择复选框可以不在右侧的图形中显示参数的关键帧和曲线。
参数名称:对象名称和参数名称出现在参数列表的第二栏中。按住 Control 键点按参数名称以从快捷键菜单应用一种参数行为。
值:播放头位置的参数值出现在第三栏。通过在此栏中的数字上向左或向右拖移来修改参数值。或者连按栏,然后输入新值。所显示的值及可用的编辑选项取决于若干因素:如果播放头在关键帧上,此栏将显示该关键帧的值,并且调整该值会修改关键帧。如果播放头不在关键帧上,此栏将显示该参数在当前帧的值。如果参数具有关键帧,则调整值会在该帧处创建新的关键帧。(有关更改关键帧的值的更多信息,请参阅在 Motion 关键帧编辑器中修改关键帧。)
关键帧和关键帧导航按钮:关键帧控制出现在第四栏。这些控制与检查器中的控制相同:“上一个关键帧”按钮、“添加/删除关键帧”按钮和“下一个关键帧”按钮。请参阅从 Motion 检查器中激活。
“动画”菜单:列表中每个参数都会显示“动画”菜单。若要打开此菜单,请将指针放参数行最右侧的上方,然后点按出现的下箭头。关键帧编辑器中的“动画”菜单包含检查器的“动画”菜单中的所有命令,此外还包含其他几个命令:

还原参数:移除参数的关键帧和设置,以恢复默认值。
添加:在关键帧编辑器的当前帧中添加关键帧。如果播放头放在已添加关键帧的帧中,则此命令无法可用。(或者,你可以使用键盘快捷键 (Control-K) 来添加关键帧。)
删除:删除当前关键帧。如果播放头放在存在关键帧的帧处,则此命令可以使用。
上一个:将播放头移到此参数的上一个关键帧。如果项目中的前一部分存在关键帧,则此命令可以使用。
下一个:将播放头移到此参数的下一个关键帧。如果项目中的后一部分存在关键帧,则此命令可以使用。
启用/停用动画:激活或取消激活已设定关键帧的值。选取“停用动画”会隐藏你设定的关键帧,从而将参数恢复为其默认值。但是关键帧并未被丢弃。选取“启用动画”,将参数恢复为其最后设定的关键帧状态。
插值:设定参数的曲线类型。请参阅Motion 中的曲线内插方法以了解不同内插方法的示例。选取“恒定”、“线性”、“贝塞尔曲线”、“连续”、“指数”或“对数”。仅当你在关键帧编辑器中按住 Control 键点按关键帧时,“指数”和“对数”才可见于“插值”子菜单。
第一个关键帧之前:定义第一个关键帧与片段开头之间的帧发生的变化。请参阅在 Motion 中设定曲线外插以了解外插方法的示例。选取“恒定”、“线性”、“前后交替”、“重复”或“逐行”。你也可以通过选取“生成关键帧”,将外插变为关键帧。
最后一个关键帧之后:定义最后一个关键帧和片段末尾之间的帧发生的变化。请参阅在 Motion 中设定曲线外插以了解外插方法的示例。选取“恒定”、“线性”、“前后交替”、“重复”或“逐行”。你也可以通过选取“生成关键帧”,将外插变为关键帧。
锁定/解锁参数:锁定参数以防更改。当锁定参数时,关键帧或曲线均不可调整。
减少关键帧:打开“减少关键帧”对话框,可让你将细化算法应用到参数的关键帧。这将减少参数中的关键帧数量,同时保留曲线的形状。细化算法可采用两种方法调整:增加“最大错误容差”将减少关键帧;增加“平滑系数”将使关键帧值之间的曲线更平滑。
设定为曲线快照:将所选曲线中所做的关键帧更改复原为最近的快照。如果“拍摄/显示曲线快照”是打开的(关键帧编辑器右上角的摄像机按钮),则此命令可以使用。请参阅在 Motion 中对比曲线快照。
图形区域:显示活跃参数(参数列表中的那些参数)的关键帧和曲线。每条曲线使用不同的颜色,但是有些颜色是重复的。第一个关键帧之前及最后一个关键帧之后的区域用虚线表示。选定的参数和关键帧显示为白色。
时间标尺显示关键帧、项目标记、播放入点和出点以及播放头所在的位置。此图形底部的缩放控制可让你着眼于序列的特定区域。有关使用缩放/滚动控制的更多信息,请参阅在 Motion 中自定时间线。
“音频波形”弹出式菜单:在图形背景中为所选项目打开音频波形的显示。这可让你将视频效果与音频事件对齐。如果项目中有多个音轨,你可以使用此菜单来查看项目中任何单个音轨的波形或输出音轨中的整体音频混合。
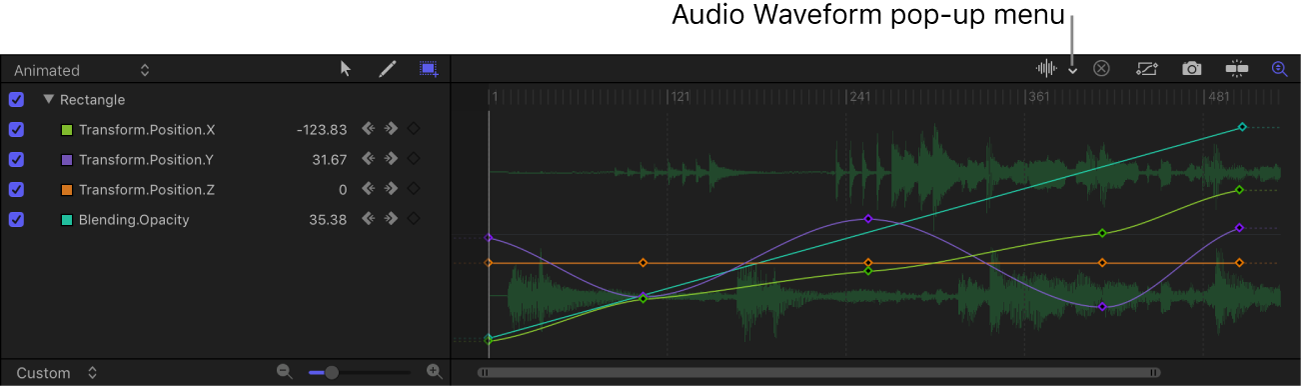
“清除曲线列表”按钮:将参数列表内的所有项目从自定集合中删除。

“使可见曲线适合窗口”按钮:垂直和水平缩放图形区域,以使曲线整体可见。此按钮不会更改关键帧的值。

“拍摄/显示曲线快照”按钮:打开和关闭关键帧编辑器中所有曲线的状态。打开快照后,原始未改变的曲线由浅色(在你正调整的曲线后面的背景中可见)表示,可以用作显示曲线原始值的参考。只要你继续在关键帧编辑器中编辑当前的曲线集,快照曲线就仍可用。再次点按此按钮,当前快照会消失。有关曲线快照的更多信息,请参阅在 Motion 中对比曲线快照。
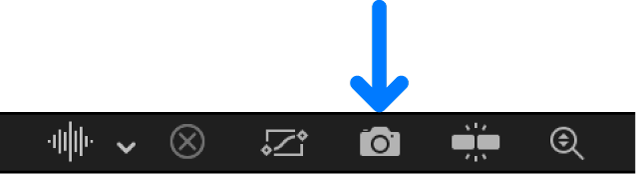
“吸附”按钮:启用吸附。启用此控制时,关键帧吸附到标记、其他关键帧和其他可吸附的项目。

“垂直自动缩放以适合曲线”按钮:垂直重新缩放图形,以便曲线完全可见。这不会更改关键帧的值。

【提示】你可以在第二台显示器上显示关键帧编辑器,提供更大的工作空间来修改关键帧和曲线。请参阅在 Motion 中使用第二台显示器。
下载此手册:Apple Books