iPad用Logic Proユーザガイド
-
- Logic Proとは
- 作業領域
- 機能ボタンを操作する
- 数値を調整する
- iPad用Logic Proで編集を取り消す/やり直す
- Logic Proのサブスクリプションを開始する
- ヘルプを見つける方法
-
- アレンジの概要
-
- リージョンの概要
- リージョンを選択する
- リージョンをカット、コピー、およびペーストする
- リージョンを移動する
- リージョン間のギャップを削除する
- リージョンの再生をディレイする
- リージョンをトリムする
- リージョンをループさせる
- リージョンを繰り返す
- リージョンをミュートする
- リージョンを分割および結合する
- リージョンをストレッチする
- ノートピッチ別にMIDIリージョンを分離する
- リージョンを所定の場所にバウンスする
- オーディオリージョンのゲインを変更する
- トラック領域でリージョンを作成する
- MIDIリージョンをSession Playerリージョンまたはパターンリージョンに変換する
- iPad用Logic ProでMIDIリージョンをSession Playerリージョンで置き換える
- リージョン名を変更する
- リージョンのカラーを変更する
- リージョンを削除する
- オーディオリージョンにフェードを作成する
- Stem Splitterを使ってボーカルや楽器のステムを抽出する
- フェーダーを使ってミキシング機能にアクセスする
- 著作権
iPad用Logic Proでコード進行を使用する
Logic Proには、コードトラックとSession Playerリージョンで使用できるコード進行のセットが含まれています。「コード進行」サブメニューに表示されるコード進行は、キー固有のコードシンボルではなく、コードに対応するローマ数字(I、ii、IV、Vなど)になっており、キーとの関係を示しています。コード進行を追加すると、追加位置のキーに適応します。
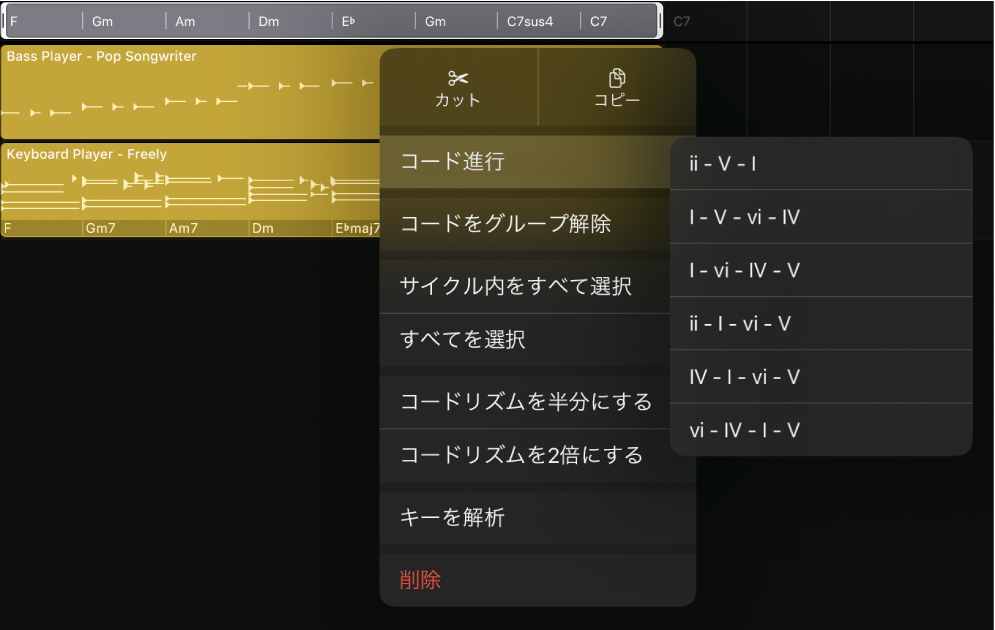
プロジェクトに追加したコード進行はコードグループとして機能し、移動、コピー、およびループすることができます。コード進行のコードはグループ解除して、個別に使ったり編集したりできます。

Session Playerをプロジェクトに追加すると、コードトラックにコードが存在しない場合は、1つのコードではなく、デフォルトの8小節のコード進行がコードトラックに追加されます。Session Playerスタイルごとにデフォルトのコード進行が異なります。
コード進行を選択する
Logic Proで、以下のいずれかの操作を行います:
コードトラックのコードまたはコードグループをタップし、もう一度タップして、「コード進行」を選択し、サブメニューからコード進行を選択します。
Session Playerエディタで、「コードモード」ボタン
 をタップしてリージョンのコードを表示します。リージョンをタップし、「コード進行」をタップしてから、サブメニューからコード進行を選択します。
をタップしてリージョンのコードを表示します。リージョンをタップし、「コード進行」をタップしてから、サブメニューからコード進行を選択します。
コード進行を追加すると、すべてのコードはそのコード進行に置き換わります。
リージョンがコード進行よりも短い場合は、リージョンの長さに合わせて進行の一部が演奏されます。リージョンを長くすれば、コード進行を先まで演奏させることができます。
リージョンがコード進行よりも長い場合は、コード進行が繰り返されて、リージョンの残りの長さを埋めます。
デフォルトのコード進行の追加をオフにする
Logic Proで、Session Playerリージョンを選択します。
「エディタ」ボタンをタップしてSession Playerエディタ
 を開きます。
を開きます。Session Playerエディタのメニューバーの「その他」ボタン
 をタップします。
をタップします。「その他」メニューで、「新規リージョン用のデフォルトのコード進行」を選択してオフにします。