Motionユーザガイド
- ようこそ
- 新機能
-
- ジェネレータ使用の概要
- ジェネレータを追加する
-
- イメージジェネレータの概要
- 「網目」ジェネレータ
- 「セルラー」ジェネレータ
- 「チェッカーボード」ジェネレータ
- 「雲」ジェネレータ
- 「単色」ジェネレータ
- 「同心円状ポルカドット」ジェネレータ
- 「同心円シェイプ」ジェネレータ
- 「グラデーション」ジェネレータ
- 「グリッド」ジェネレータ
- 「日本的パターン」ジェネレータ
- 「レンズフレア」ジェネレータ
- 「マンガ線」ジェネレータ
- 「ベール」ジェネレータ
- 「ノイズ」ジェネレータ
- 「単色光線」ジェネレータ
- 「Op Art 1」ジェネレータ
- 「Op Art 2」ジェネレータ
- 「Op Art 3」ジェネレータ
- 「重なった円」ジェネレータ
- 「放射状バー」ジェネレータ
- 「ソフトグラデーション」ジェネレータ
- 「スパイラル」ジェネレータ
- 「らせん描画」ジェネレータ
- 「らせん描画」オンスクリーンコントロールを使う
- 「スター」ジェネレータ
- 「ストライプ」ジェネレータ
- 「Sunburst」ジェネレータ
- 「Truchetタイル」ジェネレータ
- 「2色光線」ジェネレータ
- 変更したジェネレータを保存する
-
- フィルタの概要
- フィルタをブラウズする/プレビューする
- フィルタを適用する/取り除く
-
- フィルタ・タイプの概要
-
- 「カラー」フィルタの概要
- 「ブライトネス」フィルタ
- 「チャンネルミキサー」フィルタ
- 「カラー調整」フィルタ
- 「カラーバランス」フィルタ
- 例: 2つのレイヤーのカラーバランスを設定する
- 「カラーカーブ」フィルタ
- 「カラーカーブ」フィルタを使う
- 「減色」フィルタ
- 「カラーホイール」フィルタ
- 「カラーホイール」フィルタを使う
- 「カラー化」フィルタ
- 「コントラスト」フィルタ
- 「カスタムLUT」フィルタ
- 「カスタムLUT」フィルタを使う
- 「ガンマ」フィルタ
- 「グラデーション着色」フィルタ
- 「HDRツール」フィルタ
- 「ヒュー/サチュレーション」フィルタ
- 「ヒュー/サチュレーションカーブ」フィルタ
- 「ヒュー/サチュレーションカーブ」フィルタを使う
- 「レベル」フィルタ
- 「ネガティブ」フィルタ
- 「OpenEXRトーンマッピング」フィルタ
- 「セピア」フィルタ
- 「しきい値」フィルタ
- 「色合い」フィルタ
-
- 「ディストーション」フィルタの概要
- 「ブラックホール」フィルタ
- 「バルジ」フィルタ
- 「バンプマップ」フィルタ
- 「ディスクワープ」フィルタ
- 「ドロップレット」フィルタ
- 「地震」フィルタ
- 「魚眼」フィルタ
- 「上下/左右反転」フィルタ
- 「びっくりハウス」フィルタ
- 「ガラスブロック」フィルタ
- ガラスディストーション
- 「複眼」フィルタ
- 「鏡像」フィルタ
- 「ページめくり」フィルタ
- 「ポーク」フィルタ
- 「極座標」フィルタ
- 「屈折」フィルタ
- 「リング状レンズ」フィルタ
- 「波紋」フィルタ
- 「スクレイプ」フィルタ
- 「スライス調整」フィルタ
- 「スライス調整」フィルタを使う
- 「球」フィルタ
- 「スターバースト」フィルタ
- 「ストライプ」フィルタ
- 「ターゲット」フィルタ
- 「タイニープラネット」フィルタ
- 「渦巻き」フィルタ
- 「水中」フィルタ
- 「波」フィルタ
-
- 「スタイライズ」フィルタの概要
- 「ノイズを追加」フィルタ
- 「不良フィルム」フィルタ
- 「画質の悪いテレビ」フィルタ
- 「円形スクリーン」フィルタ
- 「円」フィルタ
- 「カラーエンボス」フィルタ
- 「コミック」フィルタ
- 「結晶化」フィルタ
- 「エッジ」フィルタ
- 「押し出し」フィルタ
- 「塗りつぶし」フィルタ
- 「ハーフトーン」フィルタ
- 「線刻スクリーン」フィルタ
- 「ハイパス」フィルタ
- 「凹凸」フィルタ
- 「線画」フィルタ
- 「ラインスクリーン」フィルタ
- 「縮小/拡大」フィルタ
- 「ノイズディゾルブ」フィルタ
- 「ピクセル化」フィルタ
- 「ポスタライズ」フィルタ
- 「レリーフ」フィルタ
- 「スリットスキャン」フィルタ
- 「スリットトンネル」フィルタ
- 「テクスチャスクリーン」フィルタ
- 「ビネット」フィルタ
- 「ウェービースクリーン」フィルタ
- フィルタと色処理について
- Final Cut Pro向けにフィルタコントロールを公開する
- アルファチャンネルでフィルタを使う
- フィルタのパフォーマンス
- カスタムフィルタを保存する
-
- 設定とショートカットの概要
-
- キーボードショートカットの概要
- ファンクションキーを使う
- 一般的なキーボードショートカット
- 「オーディオ」リストのキーボードショートカット
-
- ツールのキーボードショートカット
- 変形ツールのキーボードショートカット
- 「選択/変形」ツールのキーボードショートカット
- 「クロップ」ツールのキーボードショートカット
- 「ポイントを編集」ツールのキーボードショートカット
- 「シェイプを編集」ツールのキーボードショートカット
- パンとズームツールのキーボードショートカット
- シェイプツールのキーボードショートカット
- 「ベジェ」ツールのキーボードショートカット
- 「Bスプライン」ツールのキーボードショートカット
- ペイントストロークツールのキーボードショートカット
- テキストツールのキーボードショートカット
- シェイプ・マスク・ツールのキーボードショートカット
- 「ベジェマスク」ツールのキーボードショートカット
- 「Bスプラインマスク」ツールのキーボードショートカット
- トランスポートコントロールのキーボードショートカット
- 表示オプションのキーボードショートカット
- HUDのキーボードショートカット
- 「インスペクタ」のキーボードショートカット
- 「キーフレームエディタ」のキーボードショートカット
- レイヤーのキーボードショートカット
- 「ライブラリ」のキーボードショートカット
- 「メディア」リストのキーボードショートカット
- 「タイムライン」のキーボードショートカット
- キーフレーム設定のキーボードショートカット
- シェイプとマスクのキーボードショートカット
- 3Dのキーボードショートカット
- その他のキーボードショートカット
- Touch Barショートカット
- 素材を別のコンピュータに移動する
- GPUを操作する
- 用語集
- 著作権

Motionでパーティクルにビヘイビアを適用する
ビヘイビアをパーティクルシステムに適用することで、すばやく簡単な手順でプロジェクト内のエミッタを動かしたり自在に動くアニメーションを作成したりできます。
ビヘイビアは、以下の2通りの方法でパーティクルシステムに適用できます:
エミッタに適用する: エミッタに適用したビヘイビアは、エミッタ自体に影響しますが、各パーティクルには影響しません。たとえば、「投射」ビヘイビアを使ってキャンバスを横切って飛ぶようにエミッタを動かすと、パーティクルの尾が作成されます。
エミッタセルに適用する: セルに適用したビヘイビアは、そのセルから生成される各パーティクルに順々に適用されます。その結果、指定したビヘイビアに従って何十ものパーティクルが動く非常に複雑なアニメーションを作成できます。セルに適用したビヘイビアがエミッタの位置に影響を及ぼすことはありません。
エミッタにビヘイビアを適用する
Motionで、以下のいずれかの操作を行います:
「ライブラリ」からキャンバス、「レイヤー」リスト、または「タイムライン」のエミッタ上にビヘイビアをドラッグします。
エミッタを選択し、ツールバーの「ビヘイビア」をクリックして、ポップアップメニューからビヘイビアを選択します。
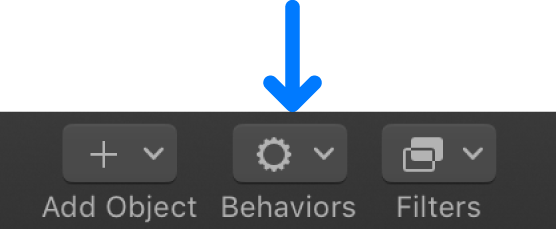
キャンバス、「レイヤー」リスト、または「タイムライン」でオブジェクトを1つ選択して、「ライブラリ」スタックからビヘイビアを1つ選択し、プレビュー領域にある「適用」をクリックします。
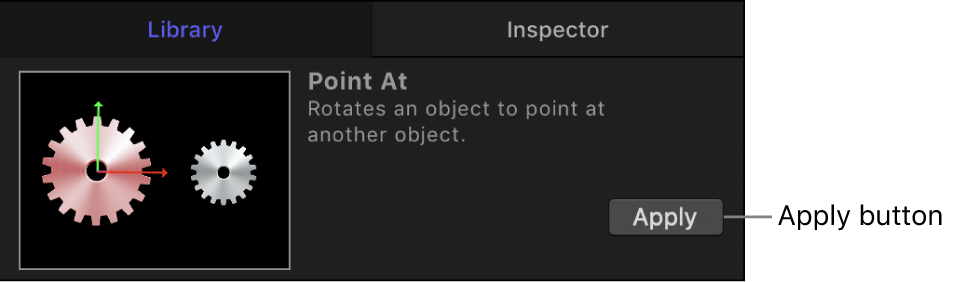
キャンバスで、適用されたビヘイビアのパラメータに従ってエミッタが動き始めます。
注記: ビヘイビアを適用しても、すべてのケースですぐにオブジェクトに動作が加わるわけではありません。たとえば、オブジェクトを動かすには、「投射」ビヘイビアの「速度」パラメータを調整する必要があります。
セルにビヘイビアを適用する
セルに適用したビヘイビアは、そのセルから生成される各パーティクルに順々に適用されます。
Motionで、以下のいずれかの操作を行います:
「ライブラリ」から「レイヤー」リストのセルにビヘイビアをドラッグします。
「レイヤー」リストでセルを選択し、ツールバーの「ビヘイビア」をクリックして、ポップアップメニューからビヘイビアを選択します。
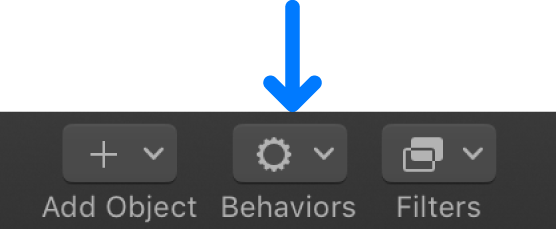
「レイヤー」リストでセルを1つ選択して、「ライブラリ」スタックからビヘイビアを1つ選択し、プレビュー領域にある「適用」をクリックします。
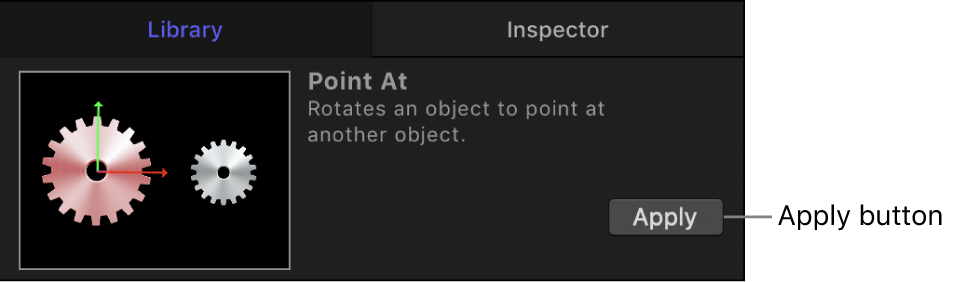
適用されたビヘイビアのパラメータに従ってパーティクルが動きます。
キャンバスで、適用されたビヘイビアのパラメータに従ってエミッタが動き始めます。
注記: ビヘイビアを適用しても、すべてのケースですぐにオブジェクトに動作が加わるわけではありません。たとえば、オブジェクトを動かすには、「投射」ビヘイビアの「速度」パラメータを調整する必要があります。
ヒント: パーティクルセルにビヘイビアを適用したときに予期した結果が表示されない場合は、「ビヘイビア」インスペクタで「サブオブジェクトに適用」チェックボックスの選択/選択解除を切り替えるか、HUDまたは「ビヘイビア」インスペクタで「適用」ポップアップメニューから別のオプションを選択してみてください。これらのパラメータによって、オブジェクト全体(パーティクルエミッタなど)とそのコンポーネント(パーティクルセルなど)のどちらにビヘイビアが適用され、オブジェクトが周囲のオブジェクトとどのように対話するのかが決まります。(「サブオブジェクトに適用」チェックボックスは、グループ、パーティクルエミッタ、テキストなどの複数のオブジェクトを含むグループに「投射」ビヘイビアおよび「スピン」ビヘイビアを適用した場合にのみ、「ビヘイビア」インスペクタに表示されます。)
「パラメータ」ビヘイビアをエミッタまたはセルパラメータに適用する
「エミッタ」インスペクタまたは「パーティクルセル」インスペクタ内のパラメータに「パラメータ」ビヘイビアを適用できます。「パラメータ」ビヘイビアは、オブジェクトの単一パラメータをアニメートする特殊なビヘイビアです。
Motionで、以下のいずれかの操作を行います:
「ライブラリ」の「パラメータ」ビヘイビアカテゴリから「レイヤー」リストまたは「タイムライン」内のエミッタまたはセルにビヘイビアをドラッグしてから、「ビヘイビア」インスペクタで「対象」ポップアップメニューをクリックして、サブメニューからパラメータを選択します。
「レイヤー」リストまたは「タイムライン」でエミッタまたはセルを選択し、ツールバーで「ビヘイビア」をクリックしてパラメータビヘイビアを選択してから、「ビヘイビア」インスペクタで「対象」ポップアップメニューをクリックして、サブメニューからパラメータを選択します。
「エミッタ」インスペクタまたは「パーティクルセル」インスペクタで、Controlキーを押しながらパラメータをクリックし、ショートカットメニューからパラメータビヘイビアを選択します。
「パラメータ」ビヘイビアが、選択したパラメータに適用されます。プロジェクトを再生すると、結果が表示されます。
「パラメータ」ビヘイビアの概要を参照してください。
「パーティクル」ビヘイビアをエミッタまたはセルに適用する
「ライブラリ」の「パーティクル」カテゴリのビヘイビアには、パーティクルシステムのセルまたはエミッタ専用の2つのビヘイビアがあります:
表示中の調整: このビヘイビアを使って、システムのパーティクルを、各パーティクルの継続時間中に縮小/拡大させることができます。
表示中のスピン: このビヘイビアを使うと、各パーティクルの表示中にシステムのパーティクルをスピンできます。
Motionで、以下のいずれかの操作を行います:
「ライブラリ」の「パーティクル」ビヘイビアカテゴリから「レイヤー」リストまたは「タイムライン」内のエミッタまたはセルにビヘイビアをドラッグします。
「レイヤー」リストまたは「タイムライン」でエミッタまたはセルを1つ選択し、ツールバーの「ビヘイビア」をクリックして、「パーティクル」サブメニューからビヘイビアを選択します。
それぞれの「パーティクル」ビヘイビアパラメータの説明は、「表示中の調整」コントロールおよび「表示中のスピン」コントロールを参照してください。
このガイドをダウンロードする: PDF