Motionユーザガイド
- ようこそ
- 新機能
-
- ジェネレータ使用の概要
- ジェネレータを追加する
-
- イメージジェネレータの概要
- 「網目」ジェネレータ
- 「セルラー」ジェネレータ
- 「チェッカーボード」ジェネレータ
- 「雲」ジェネレータ
- 「単色」ジェネレータ
- 「同心円状ポルカドット」ジェネレータ
- 「同心円シェイプ」ジェネレータ
- 「グラデーション」ジェネレータ
- 「グリッド」ジェネレータ
- 「日本的パターン」ジェネレータ
- 「レンズフレア」ジェネレータ
- 「マンガ線」ジェネレータ
- 「ベール」ジェネレータ
- 「ノイズ」ジェネレータ
- 「単色光線」ジェネレータ
- 「Op Art 1」ジェネレータ
- 「Op Art 2」ジェネレータ
- 「Op Art 3」ジェネレータ
- 「重なった円」ジェネレータ
- 「放射状バー」ジェネレータ
- 「ソフトグラデーション」ジェネレータ
- 「スパイラル」ジェネレータ
- 「らせん描画」ジェネレータ
- 「らせん描画」オンスクリーンコントロールを使う
- 「スター」ジェネレータ
- 「ストライプ」ジェネレータ
- 「Sunburst」ジェネレータ
- 「Truchetタイル」ジェネレータ
- 「2色光線」ジェネレータ
- 変更したジェネレータを保存する
-
- フィルタの概要
- フィルタをブラウズする/プレビューする
- フィルタを適用する/取り除く
-
- フィルタ・タイプの概要
-
- 「カラー」フィルタの概要
- 「ブライトネス」フィルタ
- 「チャンネルミキサー」フィルタ
- 「カラー調整」フィルタ
- 「カラーバランス」フィルタ
- 例: 2つのレイヤーのカラーバランスを設定する
- 「カラーカーブ」フィルタ
- 「カラーカーブ」フィルタを使う
- 「減色」フィルタ
- 「カラーホイール」フィルタ
- 「カラーホイール」フィルタを使う
- 「カラー化」フィルタ
- 「コントラスト」フィルタ
- 「カスタムLUT」フィルタ
- 「カスタムLUT」フィルタを使う
- 「ガンマ」フィルタ
- 「グラデーション着色」フィルタ
- 「HDRツール」フィルタ
- 「ヒュー/サチュレーション」フィルタ
- 「ヒュー/サチュレーションカーブ」フィルタ
- 「ヒュー/サチュレーションカーブ」フィルタを使う
- 「レベル」フィルタ
- 「ネガティブ」フィルタ
- 「OpenEXRトーンマッピング」フィルタ
- 「セピア」フィルタ
- 「しきい値」フィルタ
- 「色合い」フィルタ
-
- 「ディストーション」フィルタの概要
- 「ブラックホール」フィルタ
- 「バルジ」フィルタ
- 「バンプマップ」フィルタ
- 「ディスクワープ」フィルタ
- 「ドロップレット」フィルタ
- 「地震」フィルタ
- 「魚眼」フィルタ
- 「上下/左右反転」フィルタ
- 「びっくりハウス」フィルタ
- 「ガラスブロック」フィルタ
- ガラスディストーション
- 「複眼」フィルタ
- 「鏡像」フィルタ
- 「ページめくり」フィルタ
- 「ポーク」フィルタ
- 「極座標」フィルタ
- 「屈折」フィルタ
- 「リング状レンズ」フィルタ
- 「波紋」フィルタ
- 「スクレイプ」フィルタ
- 「スライス調整」フィルタ
- 「スライス調整」フィルタを使う
- 「球」フィルタ
- 「スターバースト」フィルタ
- 「ストライプ」フィルタ
- 「ターゲット」フィルタ
- 「タイニープラネット」フィルタ
- 「渦巻き」フィルタ
- 「水中」フィルタ
- 「波」フィルタ
-
- 「スタイライズ」フィルタの概要
- 「ノイズを追加」フィルタ
- 「不良フィルム」フィルタ
- 「画質の悪いテレビ」フィルタ
- 「円形スクリーン」フィルタ
- 「円」フィルタ
- 「カラーエンボス」フィルタ
- 「コミック」フィルタ
- 「結晶化」フィルタ
- 「エッジ」フィルタ
- 「押し出し」フィルタ
- 「塗りつぶし」フィルタ
- 「ハーフトーン」フィルタ
- 「線刻スクリーン」フィルタ
- 「ハイパス」フィルタ
- 「凹凸」フィルタ
- 「線画」フィルタ
- 「ラインスクリーン」フィルタ
- 「縮小/拡大」フィルタ
- 「ノイズディゾルブ」フィルタ
- 「ピクセル化」フィルタ
- 「ポスタライズ」フィルタ
- 「レリーフ」フィルタ
- 「スリットスキャン」フィルタ
- 「スリットトンネル」フィルタ
- 「テクスチャスクリーン」フィルタ
- 「ビネット」フィルタ
- 「ウェービースクリーン」フィルタ
- フィルタと色処理について
- Final Cut Pro向けにフィルタコントロールを公開する
- アルファチャンネルでフィルタを使う
- フィルタのパフォーマンス
- カスタムフィルタを保存する
-
- 設定とショートカットの概要
-
- キーボードショートカットの概要
- ファンクションキーを使う
- 一般的なキーボードショートカット
- 「オーディオ」リストのキーボードショートカット
-
- ツールのキーボードショートカット
- 変形ツールのキーボードショートカット
- 「選択/変形」ツールのキーボードショートカット
- 「クロップ」ツールのキーボードショートカット
- 「ポイントを編集」ツールのキーボードショートカット
- 「シェイプを編集」ツールのキーボードショートカット
- パンとズームツールのキーボードショートカット
- シェイプツールのキーボードショートカット
- 「ベジェ」ツールのキーボードショートカット
- 「Bスプライン」ツールのキーボードショートカット
- ペイントストロークツールのキーボードショートカット
- テキストツールのキーボードショートカット
- シェイプ・マスク・ツールのキーボードショートカット
- 「ベジェマスク」ツールのキーボードショートカット
- 「Bスプラインマスク」ツールのキーボードショートカット
- トランスポートコントロールのキーボードショートカット
- 表示オプションのキーボードショートカット
- HUDのキーボードショートカット
- 「インスペクタ」のキーボードショートカット
- 「キーフレームエディタ」のキーボードショートカット
- レイヤーのキーボードショートカット
- 「ライブラリ」のキーボードショートカット
- 「メディア」リストのキーボードショートカット
- 「タイムライン」のキーボードショートカット
- キーフレーム設定のキーボードショートカット
- シェイプとマスクのキーボードショートカット
- 3Dのキーボードショートカット
- その他のキーボードショートカット
- Touch Barショートカット
- 素材を別のコンピュータに移動する
- GPUを操作する
- 用語集
- 著作権

Motionのリプリケータセルのコントロール
「リプリケータ」インスペクタの下部(1セルのリプリケータの場合)または「リプリケータセル」インスペクタ(複数のセルが含まれるリプリケータの場合)のコントロールを使って、リプリケータセルを調整します:
アングルを揃える: リプリケータエレメントを配置先のシェイプに合わせて強制的に回転させるためのチェックボックス。「シェイプ」を「矩形」、「円」、「イメージ」、「ボックス」、または「球」に設定し、「調整」を「タイル状に塗りつぶす」または「ランダムに塗りつぶす」に設定した場合に使用できます。
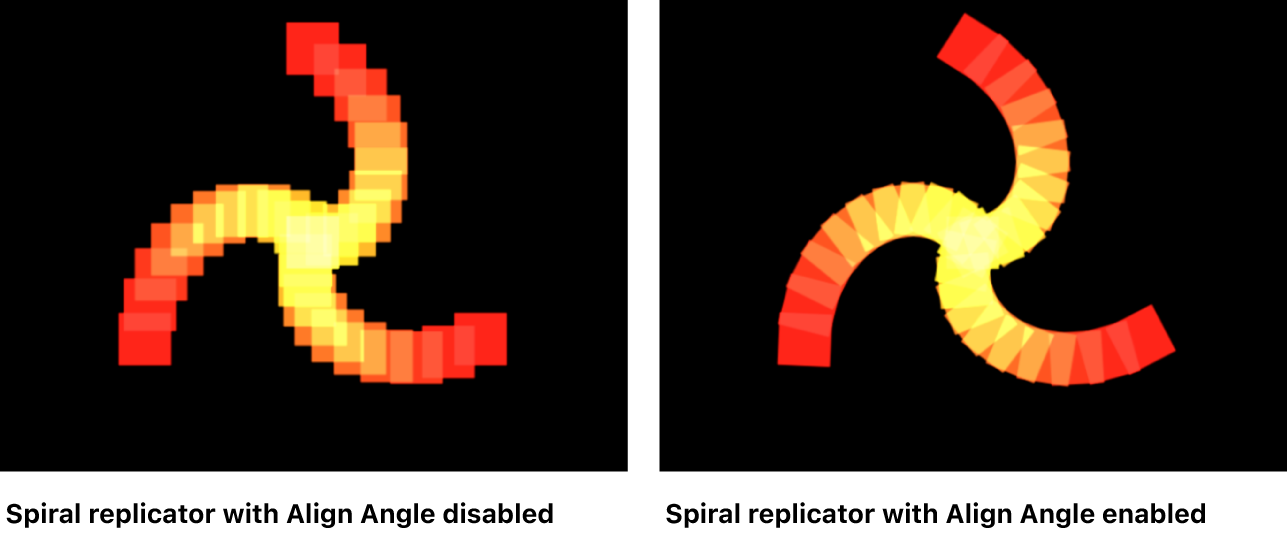
角度: リプリケータエレメントの回転(度)を設定するためのダイヤル。「リプリケータ」インスペクタで「3D」チェックボックスを選択している場合は、デフォルトのダイヤルでZのアングルが変更されます。3つの座標軸(X、Y、およびZ)のすべてでパターンエレメントの回転を変更するには、開閉用三角ボタンをクリックし、X、Y、Zのダイヤルを調整します。「3D」チェックボックスを選択した場合、「アニメート」ポップアップメニュー(後述)もこのパラメータグループに表示されます。
アニメート: 「3D」チェックボックスを選択したときに「アングル」パラメータのサブパラメータとして使用できるポップアップメニューです。「アングル」パラメータのキーフレーム設定されたアニメーションのアングルの補間を設定します。このメニューには2つの選択肢があります:
回転を使用: デフォルトの補間方法です。「アングル」パラメータがキーフレーム設定されている場合、パターンエレメントが最初の回転角度から最後の回転角度まで回転します。アニメーションに応じて、エレメントが最終的な向き(最後のキーフレーム値)までねじりながら動きます。例えば、X、Y、Zの「アングル」パラメータを、0度から180度までアニメートするように設定した場合、エレメントは最後の向きに到達するまですべての座標軸で回転することになります。
方向を使用: この代替の補間方法では、アニメーションが滑らかになりますが、複数回の回転ができません。パターンエレメントの開始の向き(最初のキーフレーム)と終了の向き(2つ目のキーフレーム)の間で補間されます。
アングルの範囲: パターンの最後に表示されるリプリケータエレメントの回転(度)を指定するダイヤルです。パターンの最後に表示されるエレメントのアングルの値は、「アングル」の値(開始)に「アングルの範囲」の値を加えた値です。例えば「アングル」を0度に設定し、「アングルの範囲」を90度に設定した場合、開始点ではエレメントはまったく回転していませんが、パターンの最後では90度回転しています。
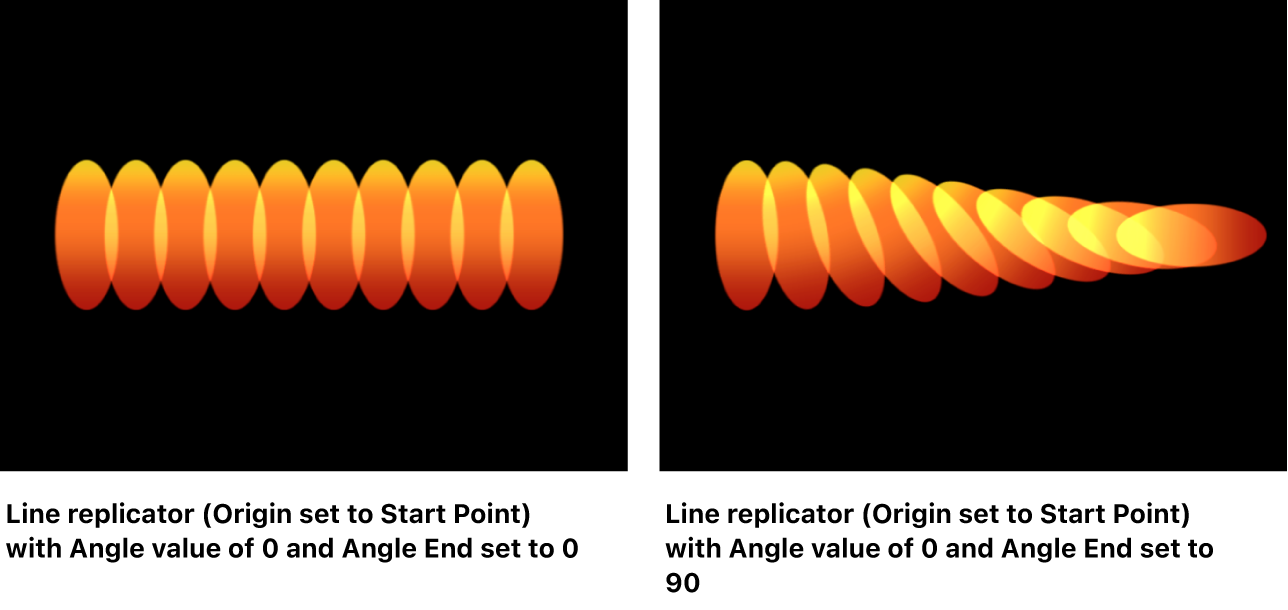
3Dプロジェクトでは、デフォルトのダイヤルを使うとZのアングルが変更されます。3つの座標軸(X、Y、およびZ)のすべてでパターンエレメントの回転を変更するには、開閉用三角ボタンをクリックし、X、Y、Zのダイヤルを個別に調整します。「「3D」チェックボックスを選択した場合、「アニメート」ポップアップメニュー(後述)もこのパラメータグループに表示されます。
アニメート: 「3D」チェックボックスを選択したときに「アングルの範囲」パラメータのサブパラメータとして使用できるポップアップメニューです。「アングル」パラメータのキーフレーム設定されたアニメーションのアングルの補間を設定します。このメニューには2つの選択肢があります:
回転を使用: これはデフォルトの補間方法です。「アングルの範囲」パラメータがキーフレーム設定されている場合、パターンエレメントが最初の回転角度から最後の回転角度まで回転します。アニメーションに応じて、エレメントが最終的な向き(最後のキーフレーム値)までねじりながら動きます。例えば、X、Y、Zの「アングル」パラメータを、0度から180度までアニメートするように設定した場合、エレメントは最後の向きに到達するまですべての座標軸で回転することになります。
方向を使用: この代替の補間方法では、アニメーションが滑らかになりますが、複数回の回転ができません。パターンエレメントの開始の向き(最初のキーフレーム)と終了の向き(2つ目のキーフレーム)の間で補間されます。
アングルのランダムの度合い: リプリケータエレメントの回転の変動量を指定するダイヤルです。値0は変動がないことを意味します。つまり、すべてのエレメントには、同一の回転値が割り当てられるということです。0より大きな値を指定すると、変動が発生します。エレメントのアングルは、「アングル」パラメータと「アングルの範囲」パラメータで指定された値に、「アングルのランダムの度合い」パラメータで設定した範囲内のランダムな値が加算または減算されて決まります。
「3D」プロジェクトでは、デフォルトのダイヤルまたは値スライダを使った場合でも(開閉用三角ボタンが閉じている)、Zアングルが変更されます。3つの座標軸(X、Y、およびZ)のすべてでパターンエレメントの回転を変更するには、開閉用三角ボタンをクリックし、X、Y、Zのダイヤルを調整します。「3D」チェックボックスを選択した場合、「アニメート」ポップアップメニュー(後述)もこのパラメータグループに表示されます。
アニメート: 「3D」チェックボックスを選択したときに「アングルのランダムの度合い」パラメータのサブパラメータとして使用できるポップアップメニューです。「アングルのランダムの度合い」パラメータのキーフレーム設定されたアニメーションのアングルの補間を設定します。このメニューには2つの選択肢があります:
回転を使用: これはデフォルトの補間方法です。「アングルのランダムの度合い」パラメータがキーフレーム設定されている場合、パターンエレメントが最初の回転角度から最後の回転角度まで回転します。アニメーションに応じて、エレメントが最終的な向き(最後のキーフレーム値)までねじりながら動きます。例えば、X、Y、Zの「アングル」パラメータを、0度から180度までアニメートするように設定した場合、エレメントは最後の向きに到達するまですべての座標軸で回転することになります。
方向を使用: この代替の補間方法では、アニメーションが滑らかになりますが、複数回の回転ができません。パターンエレメントの開始の向き(最初のキーフレーム)と終了の向き(2つ目のキーフレーム)の間で補間されます。
アディティブブレンド: デフォルトでは、リプリケータのエレメントは「通常」ブレンドモードを使って合成されます。このチェックボックスを選択すると、重なっているエレメントがすべて「アディティブブレンド」モードで合成され、重なった部分の明度が強調されます。このブレンドは、「情報」インスペクタの「ブレンドモード」パラメータで設定された合成方法に付加されて適用されます。
カラーモード: リプリケータエレメントをどのように色付けするかを指定するためのポップアップメニュー。5つのメニューオプションがあります:
オリジナル: エレメントはソースレイヤーからのオリジナルカラーを使って作成されます。この設定を選択すると、「不透明度グラデーション」エディタが表示されます(後述)。
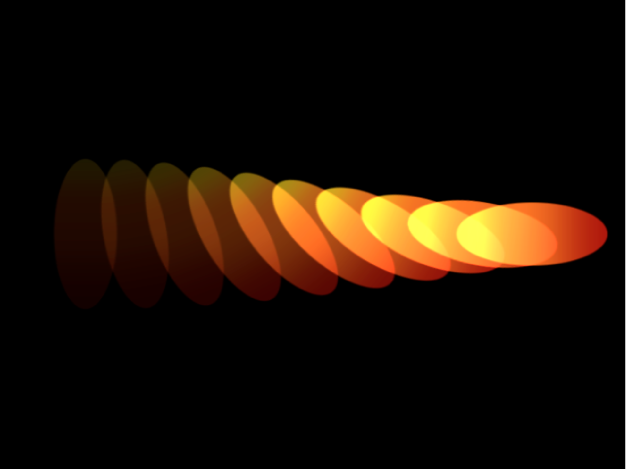
カラー化: エレメントが「カラー」パラメータで指定された色合いになります。この設定を選択すると、「カラー」および「不透明グラデーション」コントロールを追加で表示されます(後述)。
パターン全体: パターン内の順序に従って、エレメントに色が付けられます。「パターン全体」を選択すると、「カラーグラデーション」エディタが表示されます(後述)。
カラーの範囲から選択: 「カラーの範囲」グラデーションエディタ(後述)で指定したカラーと透明度の範囲内で、エレメントにランダムに色が付けられます。グラデーションのポイントはランダムに選択されるため、各カラーの領域の相対的なサイズによってカラーの使用される頻度が決まります。
グラデーションコントロールの使い方について詳しくは、グラデーションの色と不透明度を変更するを参照してください。
イメージカラーの適用: 各エレメントのカラーは、エレメントポイントの位置にあるイメージのカラーに基づいています。使用するイメージがリプリケータシェイプでなければ、このモードは使用できません。

カラー: このカラーウェルは、「カラーモード」を「カラー化」に設定した場合に使用できます。ここで、リプリケータエレメントに色付けをするカラーを指定します。各エレメントの不透明度を変更することもできます。このパラメータはセルオブジェクトに固有のものです。カラーウェルをクリックしてカラーを選択するか、開閉用三角ボタンを開いて「赤」、「青」、「緑」、および「不透明度」チャンネルのスライダまたは値スライダを使用します。
不透明グラデーション: パターン上のリプリケータエレメントの不透明度を変更するためのグラデーションエディタ。カラーモードを「オリジナル」または「カラー化」に設定した場合に使用できます。このグラデーションコントロールはグレイスケール値のみに限られており、これを使って不透明度の変化を表します。白ではエレメントは単色で、徐々にグレイが濃くなるにつれて不透明度が小さくなり、黒で完全に透明になります。単純な白から黒へのグラデーションは、最初は単色で徐々にフェードアウトするパターンを表しています。グラデーションコントロールおよび不透明グラデーションコントロールの使い方について詳しくは、グラデーションの色と不透明度を変更するを参照してください。
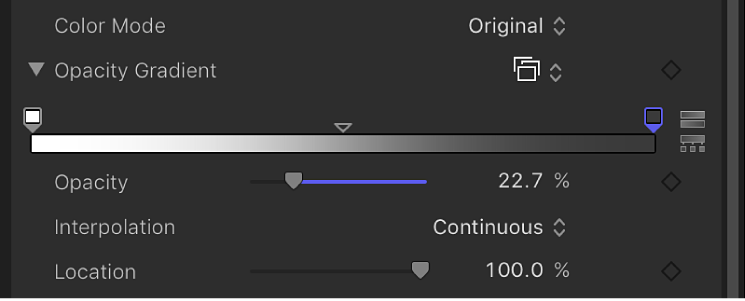
カラーグラデーション: パターンのカラーと透明度の範囲を指定するためのグラデーションエディタ(グラデーションの左端のカラーから始まって、徐々にカラーの範囲が移動し、パターンの最後には右端のカラーが割り当てられます)。カラーモードを「パターン全体」に設定した場合に使用できます。
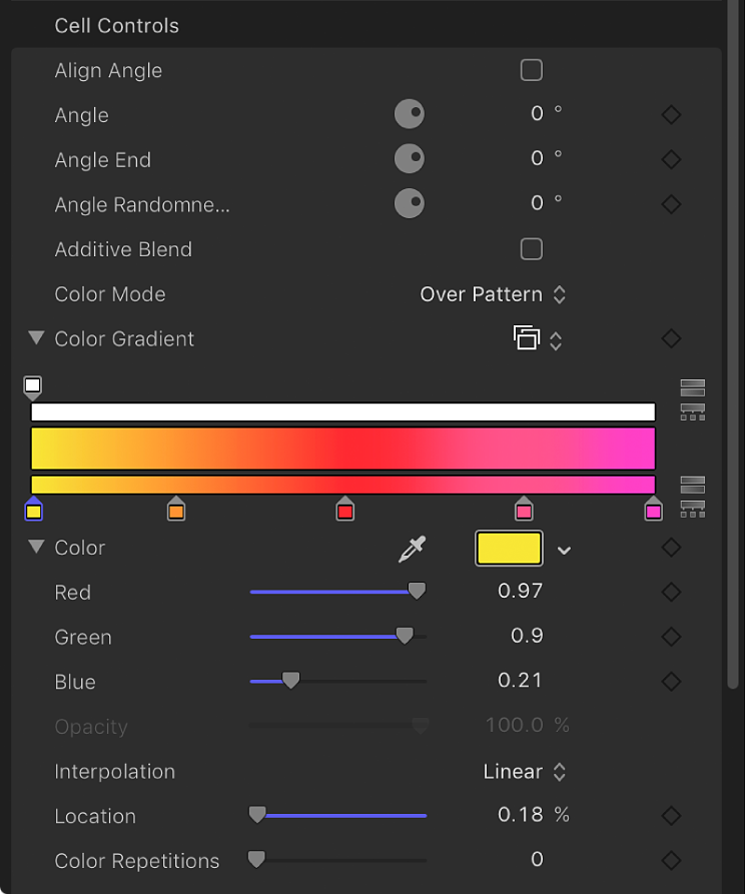
徐々に変化するカラーは各エレメントには表示されず、パターンは全体として1色で表示されます。
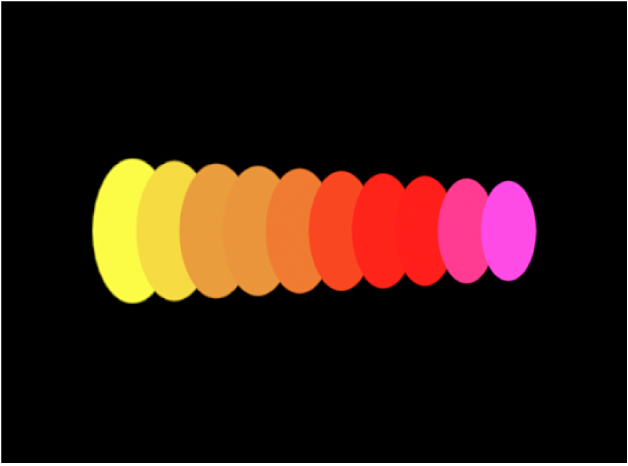
グラデーションエディタの上部の「不透明度」コントロールが使用可能です。
カラーの範囲: パターンのランダムな色付けに使用するカラーと透明度の範囲を指定するグラデーションエディタです(「カラーモード」を「カラーの範囲から選択」に設定した場合に使用できます)。
カラーの繰り返し: パターン全体でグラデーションが繰り返される回数を設定するためのスライダ。「カラーモード」を「パターン全体」に設定すると使用できます。
調整: このスライダを使って、リプリケータエレメントのサイズを指定します。デフォルトでは、「調整」は100 %に設定されています。これはリプリケータエレメントのサイズが、ソースレイヤーのサイズと同じであることを意味します。生成されるパーティクルの幅と高さを変更するにはXとYを使用します。エレメントの幅と高さを個別に変更するにはXとYを使用します。3Dテキストエレメントの深度を変更するにはZを使用します。
調整の範囲: パターンの最後にあるリプリケータエレメントの大きさ(「調整」に対する相対値)を設定するためのスライダ。例えば「調整」を100 %に設定し、「調整の範囲」を50 %に設定した場合、開始点のエレメントのサイズは100 %ですが、パターンの最後ではサイズが半分になります。「調整の範囲」パラメータの隣にある開閉用三角ボタンをクリックすると、X、Y、およびZの調整のサブパラメータが個別に表示されます。エレメントの幅と高さを個別に変更するにはXとYを使用します。3Dテキストエレメントの深度を変更するにはZを使用します。
調整のランダムの度合い: リプリケータエレメントの調整の変動量を設定するためのスライダ。値が0の場合、変動がないことを意味します。つまり、パターン内のすべてのエレメントは同じサイズだということです。0より大きな値を指定すると、変動が発生します。エレメントのサイズは、「調整」パラメータで指定された値に、「調整」と「調整の範囲」で設定された範囲内のランダムな値が加算または減算されて決まります。「調整のランダムの度合い」パラメータの隣にある開閉用三角ボタンをクリックすると、X、Y、およびZの調整のサブパラメータが個別に表示されます。エレメントの幅と高さを個別に変更するにはXとYを使用します。3Dテキストエレメントの深度を変更するにはZを使用します。
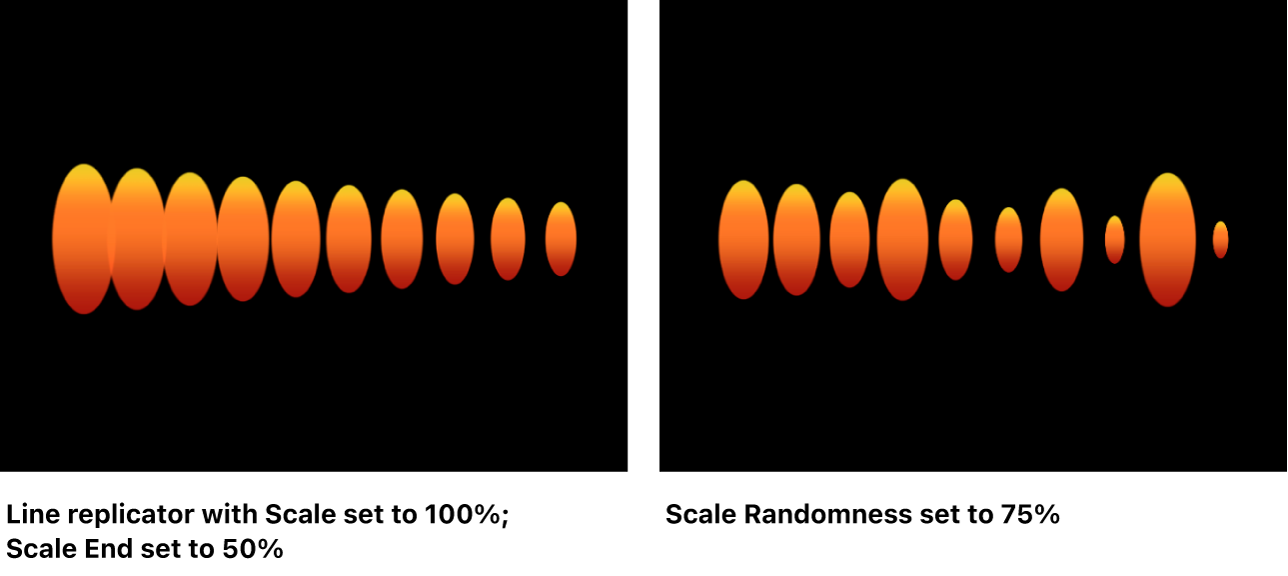
フレームを再生: このチェックボックスを選択すると、各エレメントで使われるアニメーションやビデオクリップの再生がループします。リプリケータがセルのソースとしてQuickTimeオブジェクトを使用している場合に使用できます。このチェックボックスの選択を解除すると、「ランダム開始フレーム」パラメータまたは「ソース開始フレーム」パラメータ(後述)で指定した静止フレームでアニメーションやクリップが停止します。
ランダム開始フレーム: このチェックボックスを選択すると、パターン内の各エレメントに変化が加えられ、エレメントの再生がそれぞれ異なるクリップフレームから開始されるようになります。リプリケータがセルのソースとしてQuickTimeオブジェクトを使用している場合に使用できます。「フレームを再生」チェックボックスの選択が解除されている場合は、静止フレームがランダムに選択されます。
ソース開始フレーム: クリップの開始フレーム(「フレームを再生」チェックボックスを選択した場合)、または表示する静止フレーム(「フレームを再生」の選択を解除した場合)を指定するためのスライダ。リプリケータがセルのソースとしてQuickTimeオブジェクトを使用し、「ランダム開始フレーム」の選択を解除した場合に使用できます。
ソースフレームのオフセット: 「ソース開始フレーム」スライダで選択した開始フレームを、パターンを通してオフセットするためのスライダ。リプリケータがセルのソースとしてQuickTimeオブジェクトを使用し、「ランダム開始フレーム」の選択を解除した場合に使用できます。「開始点」では、エレメントのアニメーションが「ソース開始フレーム」スライダで指定されたフレームから再生されます。キャンバスで隣接するパターンエレメントごとに、開始フレームが指定されたオフセット量だけ順方向に送られます。
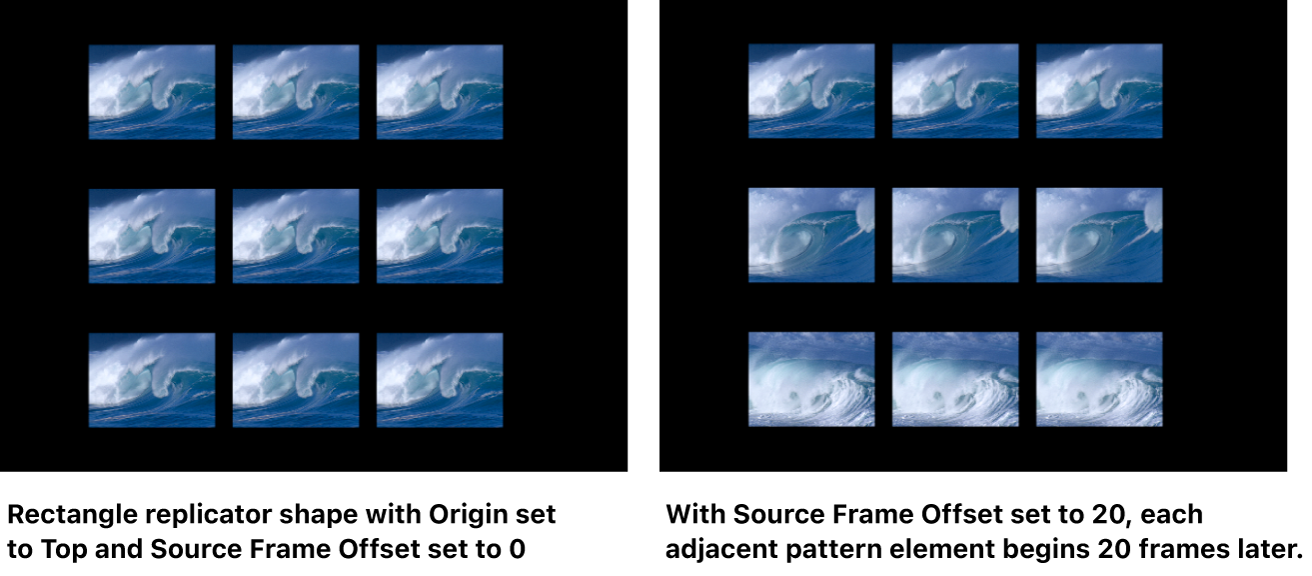
ホールドフレーム: 再生中にソースムービーの各フレームを何回繰り返すかを設定するためのスライダ。リプリケータがセルのソースとしてQuickTimeオブジェクトを使用している場合に使用できます。「ホールドフレーム」の値を大きくすると、ゆっくり再生されます。
ホールドフレームのランダムの度合い: ホールドフレームの値を変動させるためのスライダ。リプリケータがセルのソースとしてQuickTimeオブジェクトを使用している場合に使用できます。
オブジェクトの表示形式: リプリケータエレメントをプレビューモードで表示するかまたは実際に表示されるように表示するかを設定するためのポップアップメニュー。複雑なリプリケータパターンを表示する場合は、イメージモード以外の方が効率的に再生されます。デフォルトではこのポップアップメニューは「イメージ」に設定されており、各エレメントが表示される通りに再生されます。以下の4つのオプションのいずれかを選択します:
点: 各エレメントを単一点として表示します。これは最も高速なプレビューモードです。「ポイント」を選択すると、「ポイントのサイズ」スライダが表示され、ポイントのサイズを拡大して見やすくすることができます。次のイメージでは、「ポイントのサイズ」が8に設定されています。
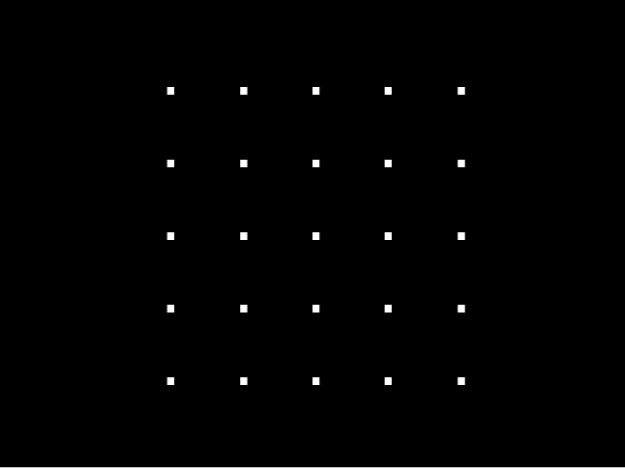
ライン: 各エレメントを線として表示します。「シミュレーション」ビヘイビアまたは「投射」(基本モーション)ビヘイビアを使ってリプリケータエレメントをアニメートしていなければ、このオプションは効果がありません。各パターンエレメントの動きは線として表現されます。エレメントのモーションベクトルを解析するために使用します。線の長さはエレメントの速度によって決まり、線の角度は各エレメントの方向と一致します。次のイメージは、リプリケータエレメントが「渦巻き」ビヘイビアを使ってアニメートされる様子を示しています。
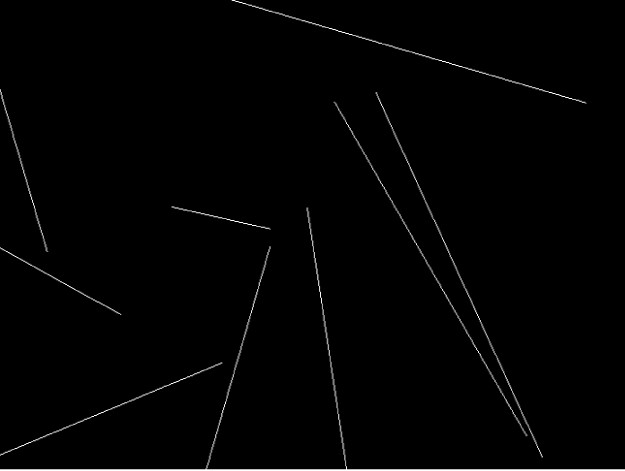
注記: 「シーケンスリプリケータ」ビヘイビアまたはリプリケータパラメータのキーフレームによるエレメントの動きは表示されません。
ワイヤフレーム: 各エレメントを境界ボックスとして表示します。境界ボックスはパターン内の各エレメントの方向を示すため、このプレビューモードは個々のエレメントの動きを確認するのに便利です。例えば、スピンするエレメントや複雑なモーションパスに従って動くエレメントの回転角度を簡単に確認することができます。

イメージ: 最終レンダリングで表示される通りにエレメントを表示します。これはデフォルトの設定です。
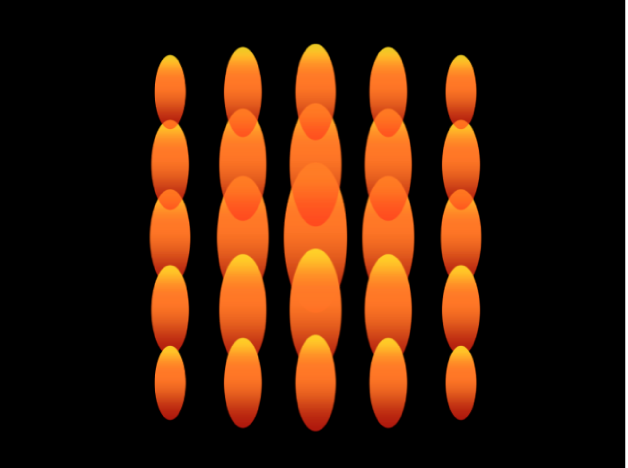
注記: 最終的なレンダリングには、「オブジェクトの表示方法」ポップアップメニューで選択したオプションが表示されます。
ランダムシード: ランダムな見かけを作り出すために、「アングルのランダムの度合い」、「調整のランダムの度合い」、「カラーの範囲から選択」、「ランダム開始フレーム」、または「ホールドフレームのランダムの度合い」の各パラメータに適用される値を設定します。つまり、パターンのランダムな変化は、「ランダムシード」フィールドに表示される数値に基づいて作成されます。このシード値を変更しない限り、パラメータ設定が同じリプリケータは同じように表示されます。現在のランダムな調整やアングルが気に入らない場合は、フィールドに新しい値を入力するか「生成」をクリックしてシード値を変更します。
オブジェクトソース: リプリケータセルのサムネールを表示するイメージウェル。セルを切り替えるには、「レイヤー」リストから「オブジェクトソース」ウェルに新しいソースレイヤーをドラッグします。
複数のセルが含まれるリプリケータでは、「リプリケータ」インスペクタの下部に各セルが個別のイメージウェル内に表示されます。チェックボックスを使ってそのセルの有効/無効を切り替えることができます。
このガイドをダウンロードする: PDF