Motionユーザガイド
- ようこそ
- 新機能
-
- ジェネレータ使用の概要
- ジェネレータを追加する
-
- イメージジェネレータの概要
- 「網目」ジェネレータ
- 「セルラー」ジェネレータ
- 「チェッカーボード」ジェネレータ
- 「雲」ジェネレータ
- 「単色」ジェネレータ
- 「同心円状ポルカドット」ジェネレータ
- 「同心円シェイプ」ジェネレータ
- 「グラデーション」ジェネレータ
- 「グリッド」ジェネレータ
- 「日本的パターン」ジェネレータ
- 「レンズフレア」ジェネレータ
- 「マンガ線」ジェネレータ
- 「ベール」ジェネレータ
- 「ノイズ」ジェネレータ
- 「単色光線」ジェネレータ
- 「Op Art 1」ジェネレータ
- 「Op Art 2」ジェネレータ
- 「Op Art 3」ジェネレータ
- 「重なった円」ジェネレータ
- 「放射状バー」ジェネレータ
- 「ソフトグラデーション」ジェネレータ
- 「スパイラル」ジェネレータ
- 「らせん描画」ジェネレータ
- 「らせん描画」オンスクリーンコントロールを使う
- 「スター」ジェネレータ
- 「ストライプ」ジェネレータ
- 「Sunburst」ジェネレータ
- 「Truchetタイル」ジェネレータ
- 「2色光線」ジェネレータ
- 変更したジェネレータを保存する
-
- フィルタの概要
- フィルタをブラウズする/プレビューする
- フィルタを適用する/取り除く
-
- フィルタ・タイプの概要
-
- 「カラー」フィルタの概要
- 「ブライトネス」フィルタ
- 「チャンネルミキサー」フィルタ
- 「カラー調整」フィルタ
- 「カラーバランス」フィルタ
- 例: 2つのレイヤーのカラーバランスを設定する
- 「カラーカーブ」フィルタ
- 「カラーカーブ」フィルタを使う
- 「減色」フィルタ
- 「カラーホイール」フィルタ
- 「カラーホイール」フィルタを使う
- 「カラー化」フィルタ
- 「コントラスト」フィルタ
- 「カスタムLUT」フィルタ
- 「カスタムLUT」フィルタを使う
- 「ガンマ」フィルタ
- 「グラデーション着色」フィルタ
- 「HDRツール」フィルタ
- 「ヒュー/サチュレーション」フィルタ
- 「ヒュー/サチュレーションカーブ」フィルタ
- 「ヒュー/サチュレーションカーブ」フィルタを使う
- 「レベル」フィルタ
- 「ネガティブ」フィルタ
- 「OpenEXRトーンマッピング」フィルタ
- 「セピア」フィルタ
- 「しきい値」フィルタ
- 「色合い」フィルタ
-
- 「ディストーション」フィルタの概要
- 「ブラックホール」フィルタ
- 「バルジ」フィルタ
- 「バンプマップ」フィルタ
- 「ディスクワープ」フィルタ
- 「ドロップレット」フィルタ
- 「地震」フィルタ
- 「魚眼」フィルタ
- 「上下/左右反転」フィルタ
- 「びっくりハウス」フィルタ
- 「ガラスブロック」フィルタ
- ガラスディストーション
- 「複眼」フィルタ
- 「鏡像」フィルタ
- 「ページめくり」フィルタ
- 「ポーク」フィルタ
- 「極座標」フィルタ
- 「屈折」フィルタ
- 「リング状レンズ」フィルタ
- 「波紋」フィルタ
- 「スクレイプ」フィルタ
- 「スライス調整」フィルタ
- 「スライス調整」フィルタを使う
- 「球」フィルタ
- 「スターバースト」フィルタ
- 「ストライプ」フィルタ
- 「ターゲット」フィルタ
- 「タイニープラネット」フィルタ
- 「渦巻き」フィルタ
- 「水中」フィルタ
- 「波」フィルタ
-
- 「スタイライズ」フィルタの概要
- 「ノイズを追加」フィルタ
- 「不良フィルム」フィルタ
- 「画質の悪いテレビ」フィルタ
- 「円形スクリーン」フィルタ
- 「円」フィルタ
- 「カラーエンボス」フィルタ
- 「コミック」フィルタ
- 「結晶化」フィルタ
- 「エッジ」フィルタ
- 「押し出し」フィルタ
- 「塗りつぶし」フィルタ
- 「ハーフトーン」フィルタ
- 「線刻スクリーン」フィルタ
- 「ハイパス」フィルタ
- 「凹凸」フィルタ
- 「線画」フィルタ
- 「ラインスクリーン」フィルタ
- 「縮小/拡大」フィルタ
- 「ノイズディゾルブ」フィルタ
- 「ピクセル化」フィルタ
- 「ポスタライズ」フィルタ
- 「レリーフ」フィルタ
- 「スリットスキャン」フィルタ
- 「スリットトンネル」フィルタ
- 「テクスチャスクリーン」フィルタ
- 「ビネット」フィルタ
- 「ウェービースクリーン」フィルタ
- フィルタと色処理について
- Final Cut Pro向けにフィルタコントロールを公開する
- アルファチャンネルでフィルタを使う
- フィルタのパフォーマンス
- カスタムフィルタを保存する
-
- 設定とショートカットの概要
-
- キーボードショートカットの概要
- ファンクションキーを使う
- 一般的なキーボードショートカット
- 「オーディオ」リストのキーボードショートカット
-
- ツールのキーボードショートカット
- 変形ツールのキーボードショートカット
- 「選択/変形」ツールのキーボードショートカット
- 「クロップ」ツールのキーボードショートカット
- 「ポイントを編集」ツールのキーボードショートカット
- 「シェイプを編集」ツールのキーボードショートカット
- パンとズームツールのキーボードショートカット
- シェイプツールのキーボードショートカット
- 「ベジェ」ツールのキーボードショートカット
- 「Bスプライン」ツールのキーボードショートカット
- ペイントストロークツールのキーボードショートカット
- テキストツールのキーボードショートカット
- シェイプ・マスク・ツールのキーボードショートカット
- 「ベジェマスク」ツールのキーボードショートカット
- 「Bスプラインマスク」ツールのキーボードショートカット
- トランスポートコントロールのキーボードショートカット
- 表示オプションのキーボードショートカット
- HUDのキーボードショートカット
- 「インスペクタ」のキーボードショートカット
- 「キーフレームエディタ」のキーボードショートカット
- レイヤーのキーボードショートカット
- 「ライブラリ」のキーボードショートカット
- 「メディア」リストのキーボードショートカット
- 「タイムライン」のキーボードショートカット
- キーフレーム設定のキーボードショートカット
- シェイプとマスクのキーボードショートカット
- 3Dのキーボードショートカット
- その他のキーボードショートカット
- Touch Barショートカット
- 素材を別のコンピュータに移動する
- GPUを操作する
- 用語集
- 著作権

Motionの「スタビライズ」のコントロール
「スタビライズ」ビヘイビアは、クリップ内の不要な動きを取り除くために、クリップ内での水平、垂直、またはその両方の動きに加えて、位置、調整、および回転を検出し、モーション解析を使用してフレーム間ですべてのピクセルをトラッキングします。
プロジェクト内のオブジェクトに「スタビライズ」ビヘイビアを適用したあと、「ビヘイビア」インスペクタのパラメータコントロールを使ってそのビヘイビアを調整できます:
ソース: クリップのスタビライズに使用されるトラッキングデータを提供するソースオブジェクトを指定するウェルです。デフォルトでは、「スタビライズ」ビヘイビアを適用するクリップはこのウェルに表示され、解析できる状態になります。ただし、別のソースオブジェクトを手動でウェルにドラッグすることができます(プロジェクト内の別の「スタビライズ」ビヘイビアはもちろん、プロジェクト内の別のフッテージオブジェクトもドラッグできます)。「ソース」ウェルを消去するには、サムネールをウェルの外までドラッグして、マウスボタンを放します。
「アクション」ポップアップメニュー: (プロジェクト内のほかのトラッキングビヘイビアから取得した)トラッキングデータを手動で割り当てるポップアップメニューです(歯車のアイコンが付いています)。
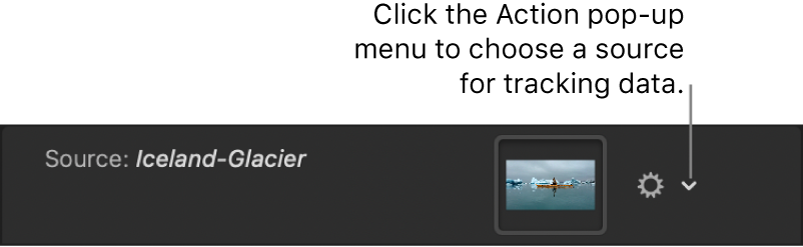
解析: モーショントラッキング解析に使用される3つのボタンです:
左向き矢印: クリップの再生ヘッド位置より前の部分を解析するボタンです。
トラッカーを追加していない場合、左向き矢印ボタンは使用できません。
解析: クリップ全体を解析するボタンです。
右向き矢印: クリップの再生ヘッド位置より後ろの部分を解析するボタンです。
トラッカーを追加していない場合は、トラックが現在の再生ヘッド位置からではなく、クリップの先頭から開始されます。
品質: モーション解析の詳細レベルを定義するポップアップメニューです。次の2つのオプションがあります:
高速: 高速で操作を実行できますが、モーション解析の詳細レベルは下がります。
高品質: より詳細な解析が行われますが、時間がかかります。クリップに回転が含まれる場合は、このオプションの使用をおすすめします。
領域をトラック: フレーム内の解析対象とする領域を手動で定義できるようにするチェックボックスです。キャンバスに赤いオーバーレイが表示されます。このオーバーレイ以外の部分は、解析では無視されます。トラック領域のオンスクリーンコントロールは、シェイプのオンスクリーンコントロールに似ており、トラック領域のサイズ、形、および位置を変更できます。
トラック領域の設定について詳しくは、振動の多いクリップをスタビライズするを参照してください。
方法: スタビライズをクリップに適用する方法を定義するポップアップメニューです。次の2つのオプションがあります:
スムーズ: フレーム内での動き全般を継続したまま、カメラの視覚的な動きをスムーズにします。カメラジッタを取り除くには、この方法を使います。
スタビライズ: ショット内の主な対象物の動きをロックし、動かないようにします。そのため、トラッキングされている対象物の周りを背景が動いているように見えます。
変換(スムーズ): X位置およびY位置での動きをスムーズにするスライダです(「方法」を「スムーズ」に設定した場合に使用できます)。
回転(スムーズ): イメージの回転をスムーズにするスライダです(「方法」を「スムーズ」に設定した場合に使用できます)。
調整(スムーズ): ムラのあるズームをスムーズにするスライダです(「方法」を「スムーズ」に設定した場合に使用できます)。
注記: 確実にクリップをズームする場合以外、「調整(スムーズ)」の値を0より大きい値を設定しないでください。
枠線: 動きを伴う枠線のアーティファクトを処理する方法を設定するポップアップメニューです。クリップをスタビライズした場合、生じた変形により、動きを伴う黒い枠線がクリップのエッジの周りに表示されることがあります。次の2つ「枠線」オプションがあります:
標準: スタビライズされたフッテージのサイズが保持されます。動きを伴う黒い枠線は、クリップのエッジの周りにそのまま残ります。
ズーム: クリップを拡大してキャンバスを埋めます。これにより、黒い枠線がエッジの周りに表示されなくなります。ただし、スタビライズされたクリップが拡大されるため、画質が低下する場合があります。
スタビライズしたクリップから枠線を取り除くを参照してください。
方向: 記録された動きを適用する次元(水平と垂直(XとY)、水平(Xのみ)、または垂直(Yのみ))を指定するポップアップメニューです。
調整: 適用する変形のタイプを設定する3つのボタンです。次の3つの組み合わせを選択します:
位置: 解析されたイメージの位置をスタビライズします。
調整: 解析されたイメージの調整をスタビライズします。
回転: 解析されたイメージの回転をスタビライズします。
トラッカー: オンスクリーントラッカーを「スタビライズ」ビヘイビアに追加する「追加」ボタンがある行です。最大で2つのトラックを「スタビライズ」ビヘイビアに追加することができます。最初のトラッカーは「アンカー」トラッカーで、X位置とY位置における変更の解析に使用されます。2番目のトラッカーは「回転の調整」トラッカーで、回転と調整における変更の解析に使用されます。
注記: 別のビヘイビアをスタビライズのソースとして使用する場合、トラックを「スタビライズ」ビヘイビアに追加することはできません。
トラックを追加すると、以下のようになります:
「領域をトラック」パラメータが使用できなくなります。
「逆方向」チェックボックスが使用可能になり、クリップを再生ヘッド位置から後方に(逆方向に)解析できるようになります。
「トラックのプレビュー」、「トラックをオフセット」、「自動ズーム」、「自動ズームモード」、「先のフレームを見る」をはじめとするトラックリストのコントロールが使用可能になります。
「アンカー」と「回転の調整」のコントロールについて詳しくは、「マッチムーブ」のコントロールの「アンカー/回転の調整」を参照してください。
このガイドをダウンロードする: PDF