Motionユーザガイド
- ようこそ
- 新機能
-
- ジェネレータ使用の概要
- ジェネレータを追加する
-
- イメージジェネレータの概要
- 「網目」ジェネレータ
- 「セルラー」ジェネレータ
- 「チェッカーボード」ジェネレータ
- 「雲」ジェネレータ
- 「単色」ジェネレータ
- 「同心円状ポルカドット」ジェネレータ
- 「同心円シェイプ」ジェネレータ
- 「グラデーション」ジェネレータ
- 「グリッド」ジェネレータ
- 「日本的パターン」ジェネレータ
- 「レンズフレア」ジェネレータ
- 「マンガ線」ジェネレータ
- 「ベール」ジェネレータ
- 「ノイズ」ジェネレータ
- 「単色光線」ジェネレータ
- 「Op Art 1」ジェネレータ
- 「Op Art 2」ジェネレータ
- 「Op Art 3」ジェネレータ
- 「重なった円」ジェネレータ
- 「放射状バー」ジェネレータ
- 「ソフトグラデーション」ジェネレータ
- 「スパイラル」ジェネレータ
- 「らせん描画」ジェネレータ
- 「らせん描画」オンスクリーンコントロールを使う
- 「スター」ジェネレータ
- 「ストライプ」ジェネレータ
- 「Sunburst」ジェネレータ
- 「Truchetタイル」ジェネレータ
- 「2色光線」ジェネレータ
- 変更したジェネレータを保存する
-
- フィルタの概要
- フィルタをブラウズする/プレビューする
- フィルタを適用する/取り除く
-
- フィルタ・タイプの概要
-
- 「カラー」フィルタの概要
- 「ブライトネス」フィルタ
- 「チャンネルミキサー」フィルタ
- 「カラー調整」フィルタ
- 「カラーバランス」フィルタ
- 例: 2つのレイヤーのカラーバランスを設定する
- 「カラーカーブ」フィルタ
- 「カラーカーブ」フィルタを使う
- 「減色」フィルタ
- 「カラーホイール」フィルタ
- 「カラーホイール」フィルタを使う
- 「カラー化」フィルタ
- 「コントラスト」フィルタ
- 「カスタムLUT」フィルタ
- 「カスタムLUT」フィルタを使う
- 「ガンマ」フィルタ
- 「グラデーション着色」フィルタ
- 「HDRツール」フィルタ
- 「ヒュー/サチュレーション」フィルタ
- 「ヒュー/サチュレーションカーブ」フィルタ
- 「ヒュー/サチュレーションカーブ」フィルタを使う
- 「レベル」フィルタ
- 「ネガティブ」フィルタ
- 「OpenEXRトーンマッピング」フィルタ
- 「セピア」フィルタ
- 「しきい値」フィルタ
- 「色合い」フィルタ
-
- 「ディストーション」フィルタの概要
- 「ブラックホール」フィルタ
- 「バルジ」フィルタ
- 「バンプマップ」フィルタ
- 「ディスクワープ」フィルタ
- 「ドロップレット」フィルタ
- 「地震」フィルタ
- 「魚眼」フィルタ
- 「上下/左右反転」フィルタ
- 「びっくりハウス」フィルタ
- 「ガラスブロック」フィルタ
- ガラスディストーション
- 「複眼」フィルタ
- 「鏡像」フィルタ
- 「ページめくり」フィルタ
- 「ポーク」フィルタ
- 「極座標」フィルタ
- 「屈折」フィルタ
- 「リング状レンズ」フィルタ
- 「波紋」フィルタ
- 「スクレイプ」フィルタ
- 「スライス調整」フィルタ
- 「スライス調整」フィルタを使う
- 「球」フィルタ
- 「スターバースト」フィルタ
- 「ストライプ」フィルタ
- 「ターゲット」フィルタ
- 「タイニープラネット」フィルタ
- 「渦巻き」フィルタ
- 「水中」フィルタ
- 「波」フィルタ
-
- 「スタイライズ」フィルタの概要
- 「ノイズを追加」フィルタ
- 「不良フィルム」フィルタ
- 「画質の悪いテレビ」フィルタ
- 「円形スクリーン」フィルタ
- 「円」フィルタ
- 「カラーエンボス」フィルタ
- 「コミック」フィルタ
- 「結晶化」フィルタ
- 「エッジ」フィルタ
- 「押し出し」フィルタ
- 「塗りつぶし」フィルタ
- 「ハーフトーン」フィルタ
- 「線刻スクリーン」フィルタ
- 「ハイパス」フィルタ
- 「凹凸」フィルタ
- 「線画」フィルタ
- 「ラインスクリーン」フィルタ
- 「縮小/拡大」フィルタ
- 「ノイズディゾルブ」フィルタ
- 「ピクセル化」フィルタ
- 「ポスタライズ」フィルタ
- 「レリーフ」フィルタ
- 「スリットスキャン」フィルタ
- 「スリットトンネル」フィルタ
- 「テクスチャスクリーン」フィルタ
- 「ビネット」フィルタ
- 「ウェービースクリーン」フィルタ
- フィルタと色処理について
- Final Cut Pro向けにフィルタコントロールを公開する
- アルファチャンネルでフィルタを使う
- フィルタのパフォーマンス
- カスタムフィルタを保存する
-
- 設定とショートカットの概要
-
- キーボードショートカットの概要
- ファンクションキーを使う
- 一般的なキーボードショートカット
- 「オーディオ」リストのキーボードショートカット
-
- ツールのキーボードショートカット
- 変形ツールのキーボードショートカット
- 「選択/変形」ツールのキーボードショートカット
- 「クロップ」ツールのキーボードショートカット
- 「ポイントを編集」ツールのキーボードショートカット
- 「シェイプを編集」ツールのキーボードショートカット
- パンとズームツールのキーボードショートカット
- シェイプツールのキーボードショートカット
- 「ベジェ」ツールのキーボードショートカット
- 「Bスプライン」ツールのキーボードショートカット
- ペイントストロークツールのキーボードショートカット
- テキストツールのキーボードショートカット
- シェイプ・マスク・ツールのキーボードショートカット
- 「ベジェマスク」ツールのキーボードショートカット
- 「Bスプラインマスク」ツールのキーボードショートカット
- トランスポートコントロールのキーボードショートカット
- 表示オプションのキーボードショートカット
- HUDのキーボードショートカット
- 「インスペクタ」のキーボードショートカット
- 「キーフレームエディタ」のキーボードショートカット
- レイヤーのキーボードショートカット
- 「ライブラリ」のキーボードショートカット
- 「メディア」リストのキーボードショートカット
- 「タイムライン」のキーボードショートカット
- キーフレーム設定のキーボードショートカット
- シェイプとマスクのキーボードショートカット
- 3Dのキーボードショートカット
- その他のキーボードショートカット
- Touch Barショートカット
- 素材を別のコンピュータに移動する
- GPUを操作する
- 用語集
- 著作権

Motionで自動色処理を管理する
プロジェクトにMotionで作成したSDRエレメント(テキスト、シェイプ、ジェネレータなど)、SDRメディア、HDRメディアが交ざっている場合は、「自動」色処理を使用してMotionでプロジェクトの色空間を管理します。「自動」色処理では、インテリジェントなトーンマッピングを使用して、メディア素材をさまざまな色空間に統合します。
下の左のイメージでは、「色処理」が「Standard Gamut SDR」に設定されたプロジェクトを示しています。このプロジェクトでは、HLGビデオクリップの上に白いテキストがオーバーレイ表示されています。テキストとクリップの両方のダイナミックレンジが未補正のため、クリップはブローアウト(露出オーバー)で、白いテキストは明るすぎます。右のイメージでは、「色処理」が「自動」に設定されています。エレメントが自動的にトーンマッピングされているため、クリップは正確に表示され、テキストはイメージと適切に統合されています。
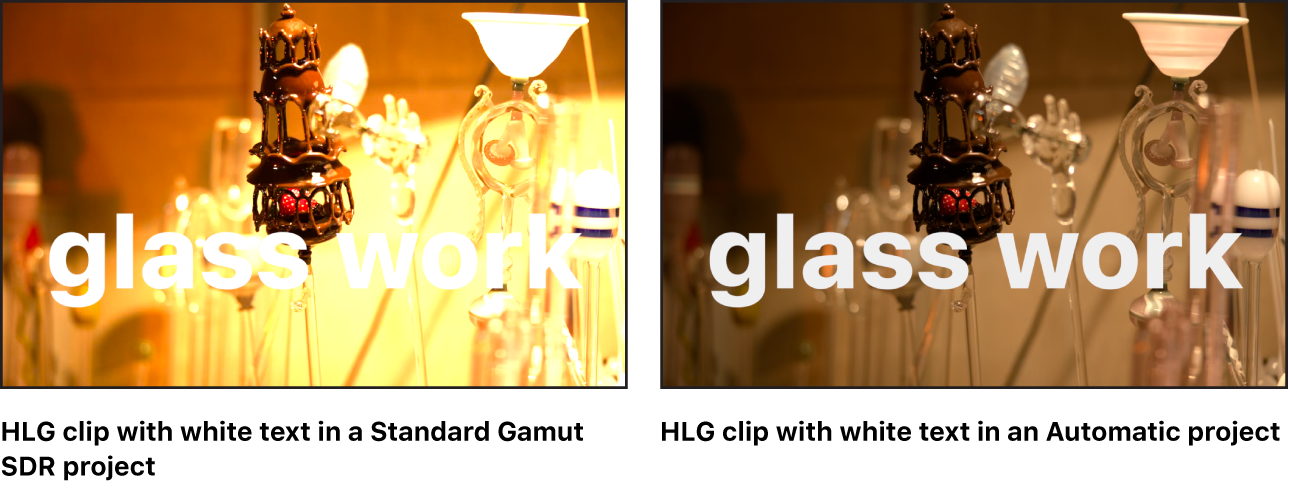
プロジェクトの「色処理」を「自動」に設定すると、以下のようになります:
プロジェクトのレンダリング色空間がコンピュータのディスプレイによって自動的に決定されます。SDRディスプレイを使用している場合は、(「表示」プルダウンメニューの)「色空間をレンダリング」設定が「Rec. 709」に設定されます。HDRディスプレイを使用している場合は、「色空間をレンダリング」が「HDR Rec. 2020 HLG」に設定されます。
プロジェクトのすべてのイメージやクリップが、プロジェクトの作業用色空間に自動的に変換されます。必要に応じて、逆トーンマッピングがSDRエレメントに適用されてブライトネス範囲が広がり、トーンマッピングがHDRエレメントに適用されてブライトネス範囲が狭まります。
レンダリング色空間を変更すると、ムービーファイルに書き出したときにプロジェクトがどのように見えるか(Final Cutのエフェクト、ジェネレータ、トランジション、タイトルの場合は、Final Cut Proタイムラインに適用したときにどのように見えるか)をプレビューできます。
プロジェクトのSDRエレメントのブライトネスを調整できる「HDR白レベル」スライダが使用可能になります。
テンプレートがタイムラインに適用されると、Final Cutのエフェクト、トランジション、タイトル、またはジェネレータテンプレートが自動的にFinal Cut Proプロジェクトの色空間に適合します。さらに、「HDR白レベル」スライダをテンプレートと一緒に公開して、Final Cut ProユーザがテンプレートのすべてのSDRエレメントのブライトネスを調整できるようになります。
「情報」インスペクタで追加のカラーコントロールが使用可能になって、イメージやクリップの自動的に割り当てられた変換タイプよりも優先されます。
SDRエレメントのブライトネスを調整する
プロジェクトの「色処理」が「自動」に設定されている場合は、SDRエレメント(Motionで作成したイメージ、タイトル、シェイプなどのグラフィックス)のブライトネスレベルをHDRメディアの高いブライトネスレベルにより適切に一致させるように調整できます。
Motionプロジェクトで「色処理」を「自動」に設定し、「色空間をレンダリング」を「HDR Rec. 2020 HLG」または「HDR Rec. 2020 PQ」に設定します。
「レイヤー」リストで、「プロジェクト」オブジェクトを選択します(またはCommand+Jキーを押します)。
「情報」インスペクタで、「HDR白レベル」スライダをドラッグしてプロジェクトのすべてのSDRエレメントのブライトネスを増減します。

「HDR白レベル」スライダを調整すると、プロジェクトのすべてのSDRエレメントに影響します。特定のSDRイメージまたはクリップでスライダの影響を避けたい場合は、そのエレメントの変換タイプを変更できます(イメージまたはクリップの自動色変換タイプを変更するを参照)。

注記: 一般に、「HDR白レベル」スライダはHDRメディアには影響しません。ただし、カラーウェルを含むフィルタ(「カラーバランス」を除く)をHDRイメージまたはクリップに適用すると、「HDR白レベル」スライダを調整したときにHDRイメージに影響する場合があります。フィルタと色処理についてを参照してください。
イメージまたはクリップの自動色変換タイプを変更する
プロジェクトの「色処理」を「自動」に設定すると、イメージやクリップのダイナミックレンジが調整されて、別の変換タイプを使用するプロジェクトの「色空間をレンダリング」設定(「表示」プルダウンメニューにあります)により適切に一致するようになります。必要な場合は、別の変換タイプを選択できます。
Motionプロジェクトで、「色処理」を「自動」に設定します。
「レイヤー」リストで、色変換タイプを変更したいイメージまたはクリップを選択します。
「情報」インスペクタで、「カラー」行の行末にポインタを移動して、「表示」をクリックします。

「変換」ポップアップメニューをクリックして、「手動」を選択します。
「変換のタイプ」ポップアップメニューをクリックして、以下のいずれかを選択します:
100% HDR(HLG)に/から: クリップにトーンマッピングが必要な場合に、クリップをHDR HLGダイナミックレンジの100%に変換、またはHDR HLGダイナミックレンジの100%から変換します。例えば、「色空間をレンダリング」が「Rec. 709」に設定されている場合、HLGのフルダイナミックレンジがSDRのフル(ただし範囲は限定されています)ダイナミックレンジにトーンマッピングされ、プロジェクトでHLGイメージが適切に表示されるようになります。「色空間をレンダリング」が「HDR Rec. 2020 HLG」に設定されている場合、「Rec. 709」のフル(ただし限定されます)ダイナミックレンジがHLGのフルダイナミックレンジに逆トーンマッピングされます。(クリップがHLGでレンダリング色空間が「HDR Rec. 2020 HLG」に設定されている場合、変換は行われません。)
一般にこのオプションは、SDRメディアをHLG HDRの最大ダイナミックレンジまで広げる必要がある場合や、HLGメディアにHDRレベルのブライトネス(SDRメディアよりも明るい)が含まれる場合に使用します。
(「変換」ポップアップメニューが「自動」に設定されている場合は、これがHLGメディアに適用されるデフォルトの変換タイプです。)
75% HDR(HLG)に/から: クリップにトーンマッピングが必要な場合に、クリップをHDR HLGダイナミックレンジの75%に変換、またはHDR HLGダイナミックレンジの75%から変換します。例えば、「色空間をレンダリング」が「Rec. 709」に設定されている場合、HLGのダイナミックレンジの75%が、SDRのフル(ただしかなり限定されます)ダイナミックレンジにトーンマッピングされます。「色空間をレンダリング」が「HDR Rec. 2020 HLG」に設定されている場合、SDRのフル(ただし限定されます)ダイナミックレンジがHLGのダイナミックレンジの75%にトーンマッピングされます。(クリップがHLGで「色空間をレンダリング」が「HDR Rec. 2020 HLG」の場合は、変換は行われません。)
一般にこのオプションは、SDRメディアをHDR HLGプロジェクトで使用する際にSDRレベルのブライトネスで保つ場合や、HLGメディアにHDRレベルのブライトネスが含まれない場合(HLGとして収録およびエンコードされたSDRクリップなど)に使用します。
HDR(PQ)に/から: プロジェクトの現在のレンダリング色空間に基づいて、クリップをHDR PQに、またはHDR PQから変換します。例えば、レンダリング色空間が「Rec. 2020 HLG」に設定されている場合、PQクリップは、プロジェクトで適切に表示されるように、PQからHLGに変換されます。
このオプションを選択すると、クリップの「情報」インスペクタで「PQピーク(ニト)」スライダが使用可能になり、PQクリップのピークブライトネス(ニト値)を調整できます。「PQピーク(ニト)」の値がPQクリップのデフォルト値になります(1,000ニト、またはクリップ内のピークマスタリングメタデータの値)。
(「変換」ポップアップメニューが「自動」に設定されている場合は、これがPQメディアのデフォルトの変換タイプです。)
HDR白レベルを使用(75%): イメージまたはクリップで(「プロジェクトの情報」インスペクタの)「HDR白レベル」スライダを使用してブライトネスを調整するようにします。以前に「プロジェクトの情報」インスペクタの「HDR白レベル」スライダのデフォルト値を変更している場合は、その値がポップアップメニューに表示されます。
(「変換」ポップアップメニューが「自動」に設定されている場合は、これがSDRメディアのデフォルトの変換タイプです。)
なし: 変換は行われません。
HDRイメージまたはクリップに「HDR白レベルを使用(75%)」を選択し、「色空間をレンダリング」を「HDR Rec. 2020 HLG」または「HDR Rec. 2020 PQ」に設定した場合、「HDR白レベル」スライダはイメージに影響しません。「色空間をレンダリング」が「Rec. 709」または「Rec. 2020」に設定されている場合、「HDR白レベル」スライダはHDRイメージに影響します。プロジェクトのSDRエレメント(Motionで作成されたテキスト、シェイプ、パーティクルなど)は常にスライダから影響を受けます。
注記: カラーウェルを含むフィルタをHDRイメージに適用した場合は、「色空間をレンダリング」が「HDR Rec. 2020 HLG」または「HDR Rec. 2020 PQ」に設定されていても、「HDR白レベル」スライダはイメージに影響しません。
別のSDRまたはHDR色空間でプロジェクトをプレビューする
別のSDRまたはHDR色空間でプロジェクトの外観を素早くプレビューできます(プロジェクトを書き出した場合にどのように見えるかもプレビューできます)。これは、Apple Pro Display XDRやLiquid Retina XDRディスプレイを搭載したMacBook ProなどのHDRディスプレイを使用している場合に特に便利です。
「表示」>「色空間をレンダリング」と選択してから、プロジェクトをプレビューしたい色空間を選択します。例えば、作業は広色域のRec. 2020で行い、書き出しは標準色域のRec. 709フォーマットで行う場合は、「色空間をレンダリング」をRec. 709に設定して、クリッピングが発生しないかを確認します。
クリッピングなしでプロジェクトを表示するように、手動でトーンマッピングを設定できます。トーンマッピングのオン/オフを切り替えるを参照してください。
このガイドをダウンロードする: PDF