Motionユーザガイド
- ようこそ
- 新機能
-
- ジェネレータ使用の概要
- ジェネレータを追加する
-
- イメージジェネレータの概要
- 「網目」ジェネレータ
- 「セルラー」ジェネレータ
- 「チェッカーボード」ジェネレータ
- 「雲」ジェネレータ
- 「単色」ジェネレータ
- 「同心円状ポルカドット」ジェネレータ
- 「同心円シェイプ」ジェネレータ
- 「グラデーション」ジェネレータ
- 「グリッド」ジェネレータ
- 「日本的パターン」ジェネレータ
- 「レンズフレア」ジェネレータ
- 「マンガ線」ジェネレータ
- 「ベール」ジェネレータ
- 「ノイズ」ジェネレータ
- 「単色光線」ジェネレータ
- 「Op Art 1」ジェネレータ
- 「Op Art 2」ジェネレータ
- 「Op Art 3」ジェネレータ
- 「重なった円」ジェネレータ
- 「放射状バー」ジェネレータ
- 「ソフトグラデーション」ジェネレータ
- 「スパイラル」ジェネレータ
- 「らせん描画」ジェネレータ
- 「らせん描画」オンスクリーンコントロールを使う
- 「スター」ジェネレータ
- 「ストライプ」ジェネレータ
- 「Sunburst」ジェネレータ
- 「Truchetタイル」ジェネレータ
- 「2色光線」ジェネレータ
- 変更したジェネレータを保存する
-
- フィルタの概要
- フィルタをブラウズする/プレビューする
- フィルタを適用する/取り除く
-
- フィルタ・タイプの概要
-
- 「カラー」フィルタの概要
- 「ブライトネス」フィルタ
- 「チャンネルミキサー」フィルタ
- 「カラー調整」フィルタ
- 「カラーバランス」フィルタ
- 例: 2つのレイヤーのカラーバランスを設定する
- 「カラーカーブ」フィルタ
- 「カラーカーブ」フィルタを使う
- 「減色」フィルタ
- 「カラーホイール」フィルタ
- 「カラーホイール」フィルタを使う
- 「カラー化」フィルタ
- 「コントラスト」フィルタ
- 「カスタムLUT」フィルタ
- 「カスタムLUT」フィルタを使う
- 「ガンマ」フィルタ
- 「グラデーション着色」フィルタ
- 「HDRツール」フィルタ
- 「ヒュー/サチュレーション」フィルタ
- 「ヒュー/サチュレーションカーブ」フィルタ
- 「ヒュー/サチュレーションカーブ」フィルタを使う
- 「レベル」フィルタ
- 「ネガティブ」フィルタ
- 「OpenEXRトーンマッピング」フィルタ
- 「セピア」フィルタ
- 「しきい値」フィルタ
- 「色合い」フィルタ
-
- 「ディストーション」フィルタの概要
- 「ブラックホール」フィルタ
- 「バルジ」フィルタ
- 「バンプマップ」フィルタ
- 「ディスクワープ」フィルタ
- 「ドロップレット」フィルタ
- 「地震」フィルタ
- 「魚眼」フィルタ
- 「上下/左右反転」フィルタ
- 「びっくりハウス」フィルタ
- 「ガラスブロック」フィルタ
- ガラスディストーション
- 「複眼」フィルタ
- 「鏡像」フィルタ
- 「ページめくり」フィルタ
- 「ポーク」フィルタ
- 「極座標」フィルタ
- 「屈折」フィルタ
- 「リング状レンズ」フィルタ
- 「波紋」フィルタ
- 「スクレイプ」フィルタ
- 「スライス調整」フィルタ
- 「スライス調整」フィルタを使う
- 「球」フィルタ
- 「スターバースト」フィルタ
- 「ストライプ」フィルタ
- 「ターゲット」フィルタ
- 「タイニープラネット」フィルタ
- 「渦巻き」フィルタ
- 「水中」フィルタ
- 「波」フィルタ
-
- 「スタイライズ」フィルタの概要
- 「ノイズを追加」フィルタ
- 「不良フィルム」フィルタ
- 「画質の悪いテレビ」フィルタ
- 「円形スクリーン」フィルタ
- 「円」フィルタ
- 「カラーエンボス」フィルタ
- 「コミック」フィルタ
- 「結晶化」フィルタ
- 「エッジ」フィルタ
- 「押し出し」フィルタ
- 「塗りつぶし」フィルタ
- 「ハーフトーン」フィルタ
- 「線刻スクリーン」フィルタ
- 「ハイパス」フィルタ
- 「凹凸」フィルタ
- 「線画」フィルタ
- 「ラインスクリーン」フィルタ
- 「縮小/拡大」フィルタ
- 「ノイズディゾルブ」フィルタ
- 「ピクセル化」フィルタ
- 「ポスタライズ」フィルタ
- 「レリーフ」フィルタ
- 「スリットスキャン」フィルタ
- 「スリットトンネル」フィルタ
- 「テクスチャスクリーン」フィルタ
- 「ビネット」フィルタ
- 「ウェービースクリーン」フィルタ
- フィルタと色処理について
- Final Cut Pro向けにフィルタコントロールを公開する
- アルファチャンネルでフィルタを使う
- フィルタのパフォーマンス
- カスタムフィルタを保存する
-
- 設定とショートカットの概要
-
- キーボードショートカットの概要
- ファンクションキーを使う
- 一般的なキーボードショートカット
- 「オーディオ」リストのキーボードショートカット
-
- ツールのキーボードショートカット
- 変形ツールのキーボードショートカット
- 「選択/変形」ツールのキーボードショートカット
- 「クロップ」ツールのキーボードショートカット
- 「ポイントを編集」ツールのキーボードショートカット
- 「シェイプを編集」ツールのキーボードショートカット
- パンとズームツールのキーボードショートカット
- シェイプツールのキーボードショートカット
- 「ベジェ」ツールのキーボードショートカット
- 「Bスプライン」ツールのキーボードショートカット
- ペイントストロークツールのキーボードショートカット
- テキストツールのキーボードショートカット
- シェイプ・マスク・ツールのキーボードショートカット
- 「ベジェマスク」ツールのキーボードショートカット
- 「Bスプラインマスク」ツールのキーボードショートカット
- トランスポートコントロールのキーボードショートカット
- 表示オプションのキーボードショートカット
- HUDのキーボードショートカット
- 「インスペクタ」のキーボードショートカット
- 「キーフレームエディタ」のキーボードショートカット
- レイヤーのキーボードショートカット
- 「ライブラリ」のキーボードショートカット
- 「メディア」リストのキーボードショートカット
- 「タイムライン」のキーボードショートカット
- キーフレーム設定のキーボードショートカット
- シェイプとマスクのキーボードショートカット
- 3Dのキーボードショートカット
- その他のキーボードショートカット
- Touch Barショートカット
- 素材を別のコンピュータに移動する
- GPUを操作する
- 用語集
- 著作権

Motionの3Dシャドウの概要
ポイントライトやスポットライトが含まれるMotionプロジェクトでは、影を落とすことでより自然で現実的な効果を作成することができます。不透明や半透明のオブジェクト(レイヤーまたはグループ)によって光が遮られてほかのオブジェクトに届かないときに、影ができます。Motionで影を表示するには、影を作るライトソース、影を落とすオブジェクト、影が落とされる別のオブジェクトの3つが少なくとも必要です。複数のライトがあると複数の影が作られますが、シーンにおけるオブジェクトの相対位置や設定によって表示されるかどうかが決まります。
注記: アンビエントライトは影を落としません。
Motionでは、ライトソースが影を作るかどうか、およびシーン内の各オブジェクトが影を受けるか、落とすか、またはその両方かを制御できます。非表示のオブジェクトから影を落とすように設定することもできます。影の強度、シャープネス、形状、位置は、ライトのタイプと位置および3つすべてのオブジェクトの相対位置に依存します。
警告: 3Dオブジェクトに変更を加えると影が消えることがあります。これは、グループの不透明度の調整やテキストレイヤーのグロー属性の有効化などの変更によって3Dオブジェクトがラスタライズされたときに発生します。3Dグループを平坦化すると、再び影を落とせるようになります。影の消失について詳しくは、ラスタライズによるシャドウへの影響を参照してください。
キャストシャドウとドロップシャドウ
モーショングラフィックスでよく使用されるシャドウエフェクトには、ドロップシャドウとキャストシャドウの2種類があります。Motionでは両方の効果を作成できますが、それぞれ目的や用途が異なるため、それらの違いを把握しておくと役立つ場合があります。
キャストシャドウとドロップシャドウは、不透明なオブジェクトによって光が遮られる現象をシミュレートします。ただし、キャストシャドウは、光源と、影が落ちるオブジェクトを必要とする3Dエフェクトですが、ドロップシャドウは光源なしでキャストシャドウをシミュレートする2Dエフェクトであるため、設定できる範囲はかなり限られます。
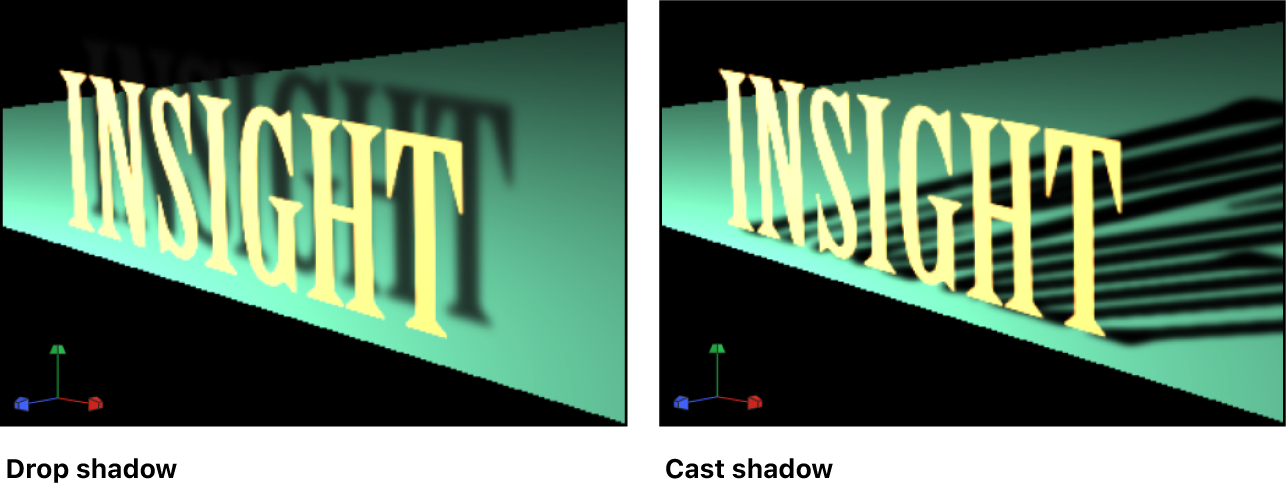
ドロップシャドウは、奥行きをシミュレートして、2Dプロジェクトで前景オブジェクトを背景と区別するときに広く使用されます。古典的なドロップシャドウ効果は、明るい色のタイトルで、背景が明るくても暗くてもテキストを読みやすくするために使用されます。ドロップシャドウエフェクトは、仮想のライトソースによってオブジェクトの表面にシェーディングエフェクトが作成されず、影の位置は固定された方向に設定されます。ドロップシャドウは、前景オブジェクトの一部としてレンダリングされるため、背景オブジェクトとの対話はありません。それでも、エフェクトであるため、外観をカスタマイズできます。柔らかさ、不透明度、位置、および色を調整したり、ライトソースを操作することなくアニメートしたりできます。
キャストシャドウは本当の3D効果であり、外観はライトソースとシーン内のほかのオブジェクトによって決まります。キャストシャドウが複数ある場合はそれぞれが影響して、影が落とされるオブジェクトの表面と位置に基づいて影の形状が決まります。
このセクションでは、「シャドウをキャスト」エフェクトについて説明します。ドロップシャドウについては、ドロップシャドウをレイヤーに追加するを参照してください。
このガイドをダウンロードする: PDF