Mac用Final Cut ProのDelay Designerのタップパラメータバー
Delay Designerエフェクトのタップ・パラメータ・バーからは、選択したタップのすべてのパラメータにすぐにアクセスできます。タップ・パラメータ・バーからは、「Transpose」や「Flip」など、タップディスプレイでは使用できないパラメータにもアクセスできます。
1つのタップのパラメータを編集したい場合は、タップ・パラメータ・バーを使うとすばやく正確に編集できます。選択したタップの全パラメータを対象にでき、ディスプレイ表示を切り替えたり縦線で値を計算したりする必要がありません。タップディスプレイで複数のタップを選択している場合、選択したすべてのタップの値は互いを基準にして変更されます。
Optionキーを押しながらパラメータの値をクリックすると、デフォルトの設定値にリセットされます。複数のタップを選択している場合は、いずれかのタップのパラメータをOptionキーを押しながらクリックすると、選択しているすべてのタップのパラメータがデフォルト値にリセットされます。
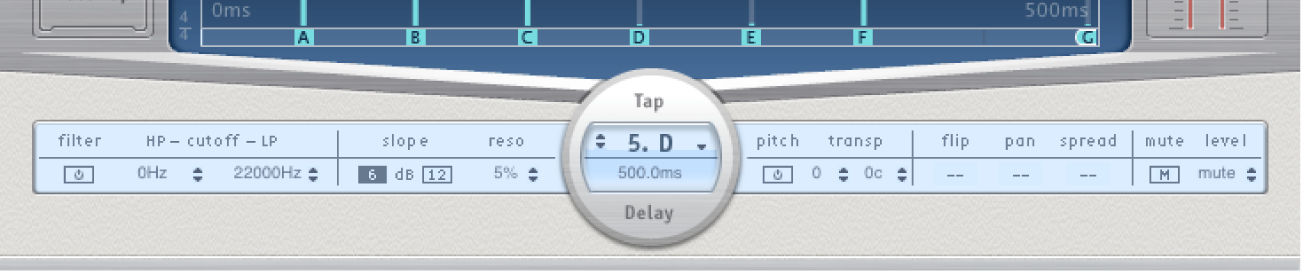
フィルタ・オン/オフ・ボタン: 選択したタップのハイパスフィルタおよびローパスフィルタを有効または無効にします。
「HP - Cutoff - LP」フィールド: ハイパスフィルタおよびローパスフィルタのカットオフ周波数(Hz)を設定します。
スロープ選択ボタン: ハイパスフィルタおよびローパスフィルタのスロープの傾斜を指定します。「6」dBボタンをクリックするとフィルタの傾斜が穏やかになり、「12」dBボタンをクリックすると傾斜が急になってより際立ったフィルタリング効果が得られます。
注記: ハイパスフィルタおよびローパスフィルタの傾斜は、別々には設定できません。
「Reso」(Resonance)フィールド: 両方のフィルタのフィルタレゾナンス量を設定します。
「Tap Delay」フィールド: 上段には選択したタップの番号と名前、下段にはディレイタイムが表示されます。
ピッチ・オン/オフ・ボタン: 選択したタップのピッチトランスポーズを有効または無効にします。
「Transp」(Transpose)フィールド: 左側のフィールドでは、半音単位でピッチトランスポーズの量を設定します。右側のフィールドでは、セント(半音の1/100)単位で各半音を微調整します。
「flip」ボタン: ステレオまたはサラウンドイメージの左右が入れ替わります。このボタンをクリックするとタップ位置が左から右、または右から左に逆転します。例えばタップが55 %左に設定されている場合、「flip」ボタンをクリックすることで55 %右になります。
「pan」フィールド: モノラル入力信号のパン位置、ステレオ入力信号のステレオバランス、サラウンド設定で使用している場合はサラウンドアングルを調節します。
「pan」には、パン位置またはタップのバランスが、100 %(すべて左)から-100 %(すべて右)のパーセンテージで表示されます。値が0 %の場合はセンターのパノラマ位置です。
サラウンドで使用している場合は、パーセンテージ表示ではなくサラウンドパンナーが表示されます。サラウンド環境でMac用Final Cut ProのDelay Designerを使うを参照してください。
「spread」フィールド: Delay Designerの、ステレオからステレオまたはステレオからサラウンドのインスタンスを使用している場合は、「Spread」を使って、選択したタップのステレオスプレッドの幅を設定できます。
「M」ボタン: 選択したタップをミュートまたはミュート解除します。
「level」フィールド: 選択したタップの出力レベルを指定します。
このガイドをダウンロード: Apple Books