Mac用Final Cut ProのChannel EQのコントロール
Channel EQウインドウの中央の領域には、各EQ帯域を形成するためのグラフィックディスプレイとコントロールがあります。右側にはマスターの「Gain」スライダがあります。左下には「Analyzer」と「Q-Couple」のコントロールがあります。
クリップにDistortion EQエフェクトを追加する方法や、エフェクトのコントロールを表示する方法については、Mac用Final Cut ProのクリップにLogicエフェクトを追加するを参照してください。
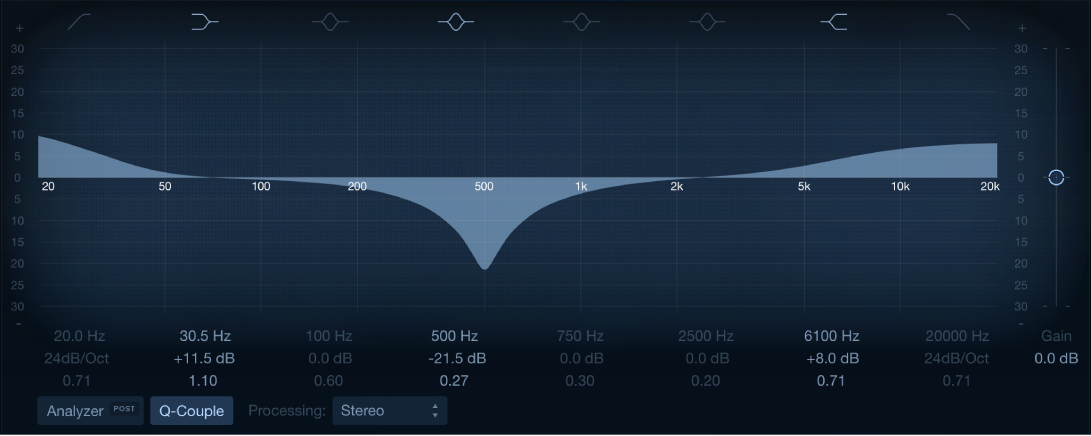
Channel EQのコントロール
帯域1のオン/オフボタン: 高周波成分を通過させ、設定したカットオフ周波数付近の低周波成分のレベルを下げるハイパスフィルタです。帯域1をオンにすると、周波数帯パラメータをグラフィックディスプレイで直接変更できます。
帯域1の背景: ドラッグすると周波数の値を変更できます。
帯域1の点: ドラッグすると周波数の値とQ値を変更できます。
帯域1の横線: ドラッグするとQ値を変更できます。
帯域1の縦線: ドラッグするとスロープを変更できます。
帯域1の縦/横線: ドラッグするとスロープとQ値を変更できます。
帯域2のオン/オフボタン: 低周波成分のレベルを調整し、設定したカットオフ周波数より高い周波数成分にはほとんど影響しないロー・シェルビング・フィルタです。帯域2をオンにすると、周波数帯パラメータをグラフィックディスプレイで直接変更できます。
帯域2の背景または点: ドラッグすると周波数の値とゲイン値を変更できます。
帯域2の横線: ドラッグするとゲイン値を変更できます。
帯域2の縦線: ドラッグするとQ値を変更できます。
帯域2の縦/横線: ドラッグするとゲイン値とQ値を変更できます。
帯域3-6のオン/オフボタン: 3つのコントロールのあるパラメトリック・ベル・フィルタです。「Frequency」で中心周波数を設定します。「Q」で中心周波数前後の周波数帯の幅を設定します。「Gain」で帯域のレベルを設定します。いずれかの帯域をオンにすると、周波数帯パラメータをグラフィックディスプレイで直接変更できます。
帯域3-6の背景または点: ドラッグすると周波数の値とゲイン値を変更できます。
帯域3-6の横線: ドラッグするとゲイン値を変更できます。
帯域3-6の縦線: ドラッグするとQ値を変更できます。
帯域3-6の縦/横線: ドラッグするとゲイン値とQ値を変更できます。
帯域7のオン/オフボタン: 高周波成分のレベルを調整し、設定したカットオフ周波数より低い周波数成分にはほとんど影響しないハイ・シェルビング・フィルタです。帯域7をオンにすると、周波数帯パラメータをグラフィックディスプレイで直接変更できます。
帯域7の背景または点: ドラッグすると周波数の値とゲイン値を変更できます。
帯域7の横線: ドラッグするとゲイン値を変更できます。
帯域7の縦線: ドラッグするとQ値を変更できます。
帯域7の縦/横線: ドラッグするとゲイン値とQ値を変更できます。
帯域8のオン/オフボタン: 低周波成分を通過させ、設定したカットオフ周波数付近の高周波成分のレベルを下げるローパスフィルタです。帯域8をオンにすると、周波数帯パラメータをグラフィックディスプレイで直接変更できます。
帯域8の背景: ドラッグすると周波数の値を変更できます。
帯域8の点: ドラッグすると周波数の値とQ値を変更できます。
帯域8の横線: ドラッグするとQ値を変更できます。
帯域8の縦線: ドラッグするとスロープを変更できます。
帯域8の縦/横線: ドラッグするとスロープとQ値を変更できます。
グラフィックディスプレイ: 各EQ帯域の現在のカーブが表示されます。目盛りの単位はdBです。各帯域の色は、ディスプレイの上にあるその帯域のボタンの色と一致します。色分けされた各帯域の上にポインタを置くと、その帯域(および対応する周波数、ゲイン、Qフィールド)が強調表示されます。編集する帯域を選択するには、カーブの一部をクリックするか、中心周波数のハンドルをクリックするか、または基線とEQカーブの間のカラー領域をクリックします。
ヒント: 以下の操作を行うとき、Commandキーを押したままにすると、縦または横方向のみにドラッグの動きを制限できます。
ゲインと中心周波数を調整するには、色の付いた帯域内をドラッグします。
Q(帯域幅)のみを調整するには、帯域を囲む縦線をドラッグします。
ゲインのみを調整するには、帯域内の横線をドラッグします。「Q Couple」が有効な場合は、ゲインと帯域幅の両方が調整されます。
ゲインとQを同時に調整するには、縦線と横線の交点をドラッグします。
中心周波数のみを調整するには、ハンドルをドラッグします。
注記: 帯域1と帯域8の周波数ハンドルを左右にドラッグすると、周波数とQの両方が調整されます。
Option+Commandキーを押しながら操作すると、Qと中心周波数が同時に調整されます。ポインタの位置に「Q」アイコンが表示されます。
「Frequency」フィールド: 選択した帯域の周波数を調整します。
「Gain/Slope」フィールド: 選択した帯域のゲインの量を設定します。帯域1および8では、これによりフィルタのスロープが変更されます。
「Q」フィールド: 選択した帯域のQ値(影響を受ける中心周波数前後の範囲のレゾナンス)を調整します。
注記: スロープを6 dB/Octに設定した場合、帯域1と帯域8のQパラメータは作用しません。Qパラメータを極端に高く(100など)設定すると、これらのフィルタが影響する周波数帯域が非常に狭くなるため、ノッチフィルタとして使用できます。
「Master Gain」スライダ/フィールド: 信号の全体的な出力レベルを設定します。各周波数帯をブーストまたはカットしてから使います。
「Analyzer」ボタン: アナライザのオン/オフを切り替えます。
アナライザの「Pre/Post」ボタン: アナライザがオンのときにEQ適用前または適用後のどちらの周波数カーブを表示するかを設定します。Mac用Final Cut ProのChannel EQの概要を参照してください。
「Q-Couple」ボタン: Gain-Q Couple(EQ帯域のゲインの増減に応じたQ(帯域幅)の自動調整)をオンにします。これにより、対象の帯域幅のベルカーブが保たれます。以下のChannel EQの拡張コントロールを参照してください。
「Processing」ポップアップメニュー: 処理するチャンネル(ステレオ信号の両サイド(「Stereo」)、左のみ(「Left Only」)、右のみ(「Right Only」)、ミドルのみ(「Mid Only」)、またはサイドのみ(「Side Only」))を1つ以上選択します。
Channel EQの拡張コントロール
「オーディオ」インスペクタに拡張コントロールを表示するには、「エフェクト」セクションのChannel EQにポインタを合わせてから「表示」をクリックします。
「Analyzer Resolution」ポップアップメニュー: アナライザのサンプル分解能を選択します。「low (2048 points)」、「medium (4096 points)」、「high (8192 points)」のいずれかを選択できます。
「Analyzer Mode」ポップアップメニュー: 「Peak」または「RMS」を選択します。
「Analyzer Decay」スライダ/フィールド: アナライザのカーブのディケイレート(dB/秒)を設定します。「Peak」モードの場合はピークディケイ、「RMS」モードの場合は平均ディケイのレートが表示されます。
「Gain-Q Couple Mode」ポップアップメニュー: Gain-Q Coupleの量を選択します。
strong: 帯域幅のほとんどが保護されます。
light/medium: ゲインの上下に応じて帯域幅が多少変更されます。
asym: 正のゲイン値よりも負のゲイン値の方がカップリングが強く働くため、ゲインをブーストする場合よりもカットした場合の方が帯域幅が厳密に保護されます。
注記: 「Gain-Q Couple Mode」の設定を変えてQパラメータのオートメーションを再生する場合、実際のQ値は、オートメーションを記録したときと異なります。
「Oversampling」チェックボックス: 選択すると、EQサンプリングレートが2倍になります。これにより精度を高めることができます。ただし、CPUの処理負荷が高くなります。
このガイドをダウンロード: Apple Books