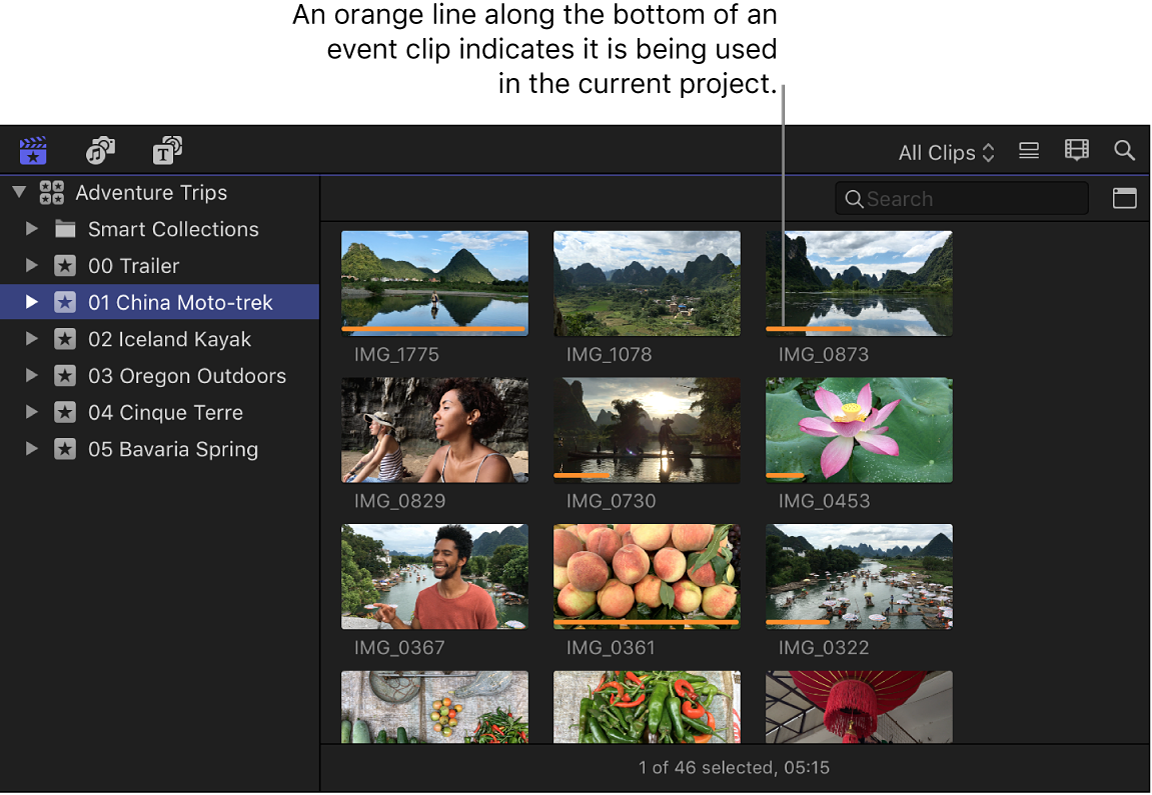Final Cut Proユーザガイド
- ようこそ
-
- Final Cut Pro 10.5の新機能
- Final Cut Pro 10.4.9の新機能
- Final Cut Pro 10.4.7の新機能
- Final Cut Pro 10.4.6の新機能
- Final Cut Pro 10.4.4の新機能
- Final Cut Pro 10.4.1の新機能
- Final Cut Pro 10.4の新機能
- Final Cut Pro 10.3の新機能
- Final Cut Pro 10.2の新機能
- Final Cut Pro 10.1.2の新機能
- Final Cut Pro 10.1の新機能
- Final Cut Pro 10.0.6の新機能
- Final Cut Pro 10.0.3の新機能
- Final Cut Pro 10.0.1の新機能
-
- 用語集
- 著作権

Final Cut Proでのクリップの追加の概要
タイムラインにクリップを時系列順に追加することによって、ムービープロジェクトを構築することができます。特定の編集スタイルやニーズに合わせるため、さまざまなツールや手法の中から、クリップを追加するためのツールや手法を選ぶことができます。タイムラインのクリップの配置は、いつでも変更できます。
Final Cut Proでは、クリップの接続や同期状態の維持を気にせずに、プロジェクトを編集することができます。たとえば、クリップをタイムライン内にドラッグすると、Final Cut Proでは、新しいクリップのそれぞれが収まるように自動的にタイムラインが並べ替えられ、現在の作業の妨げにはなりません。これは、ビデオ、オーディオ、タイトル、ジェネレータ、静止画像など、すべての種類のクリップに当てはまります。
1つのプロジェクトで複数のイベント内のクリップを使用できます。また、写真アプリケーションや音楽アプリケーション、Final Cut Proに付属のメディアコレクション(タイトルやサウンドエフェクトなど)、Finderからクリップを追加することもできます。タイムラインからクリップを削除しても、イベント、外部アプリケーション、Final Cut Proのメディアコレクション、またはFinderからソースクリップが削除されることはありません。
接続されたクリップとストーリーラインは、明示的に移動したり削除したりするまでは、基本ストーリーライン内のクリップに接続されたままで、同期状態を保ちます。
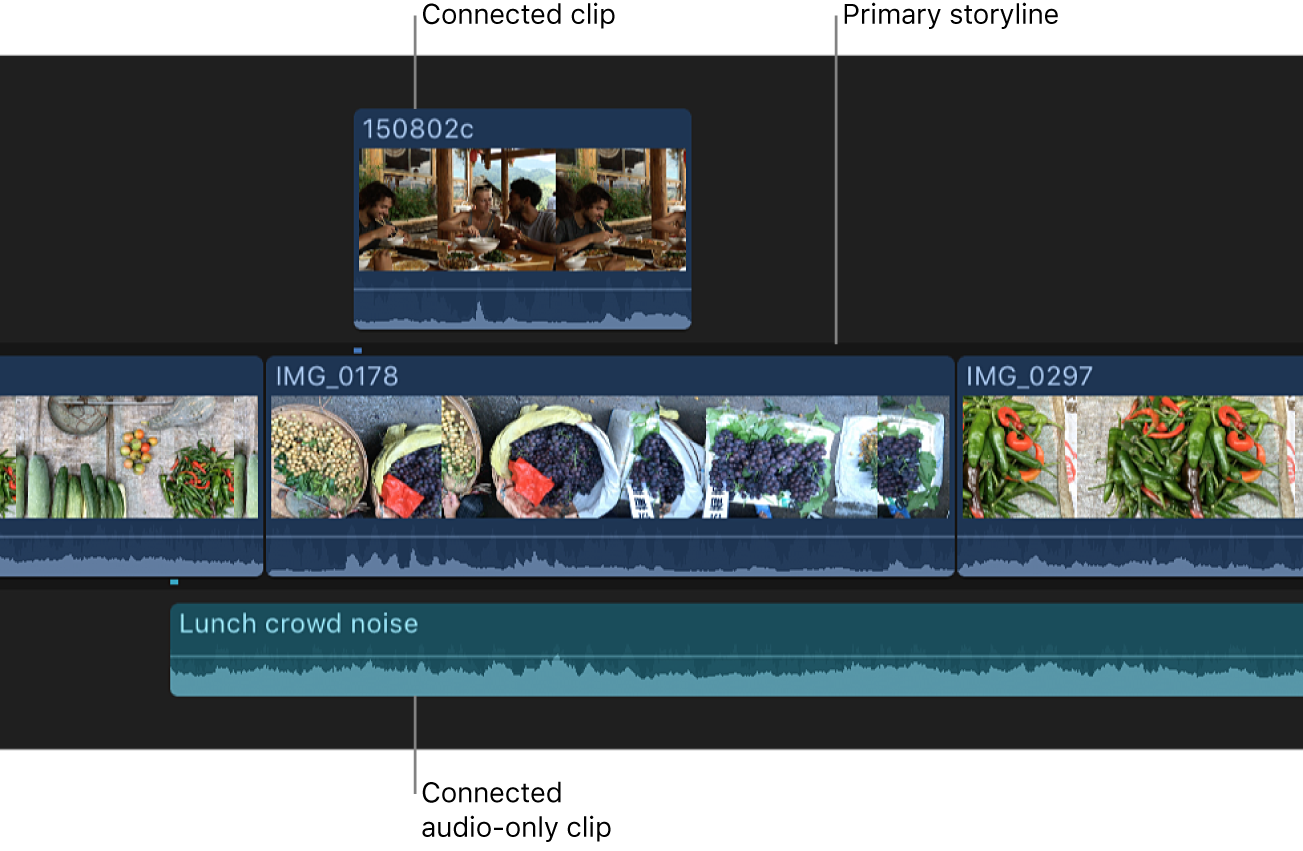
ブラウザのイベントクリップの下に表示されるオレンジの線は、そのクリップが現在のプロジェクト(タイムラインで開いているプロジェクト)で使われていることを示します。このビューのオン/オフを切り替えるには、「表示」>「ブラウザ」>「使用中のメディアの範囲を表示」と選択します。