Final Cut Proユーザガイド
- ようこそ
-
- Final Cut Pro 10.5の新機能
- Final Cut Pro 10.4.9の新機能
- Final Cut Pro 10.4.7の新機能
- Final Cut Pro 10.4.6の新機能
- Final Cut Pro 10.4.4の新機能
- Final Cut Pro 10.4.1の新機能
- Final Cut Pro 10.4の新機能
- Final Cut Pro 10.3の新機能
- Final Cut Pro 10.2の新機能
- Final Cut Pro 10.1.2の新機能
- Final Cut Pro 10.1の新機能
- Final Cut Pro 10.0.6の新機能
- Final Cut Pro 10.0.3の新機能
- Final Cut Pro 10.0.1の新機能
-
- 用語集
- 著作権

MotionコンテンツをFinal Cut Proで管理する
デフォルトでは、Final Cut Proで使用するエフェクト、トランジション、タイトル、ジェネレータをMotionで作成またはカスタマイズすると、そのコンテンツは「ムービー」フォルダ内の「Motion Templates」フォルダに保存されます。これらのMotionコンテンツをライブラリ内に保存することもできます。これは、プロジェクトやライブラリを別のMacに移動したり、作業のバックアップを作成してアーカイブしたりするときに便利です。プロジェクトをほかのユーザと共有したり共有ストレージで管理したりする場合にも、Motionコンテンツをライブラリ内に保存すると効率的です。
カスタムMotionコンテンツがあり、クリップ、プロジェクト、イベントを別のライブラリ、ストレージデバイス、Macにコピーまたは移動する場合は、操作の前にMotionコンテンツの保存場所をライブラリ内に設定してください。そうしないと、Motionコンテンツがほかの項目と一緒にはコピーまたは移動されず、手動でバックアップを作成して「Motion Templates」フォルダに移動しなければならなくなります。他社製の(FxPlug)コンテンツはFinal Cut Proのライブラリ内では管理されないため、上記にかかわらず手動で追跡および移動する必要があります。
項目を別のライブラリにコピーまたは移動する前にMotionコンテンツの保存場所を設定する
Final Cut Proの「ライブラリ」サイドバーで、コピー先にしたいライブラリを選択します。
「ライブラリのプロパティ」インスペクタがまだ表示されていない場合は、以下のいずれかの操作を行います:
「ファイル」>「ライブラリのプロパティ」と選択します(またはControl+Command+Jキーを押します)。
ツールバーの「インスペクタ」ボタンをクリックします。
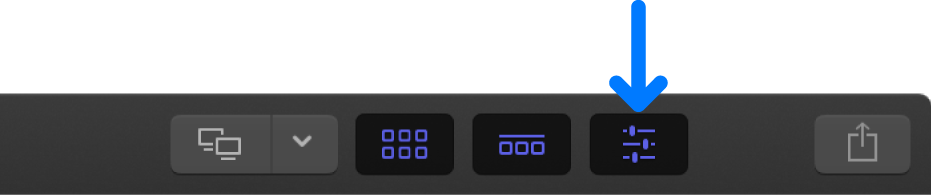
「ライブラリのプロパティ」インスペクタの上部にある「設定を変更」をクリックします。
表示されるウインドウのポップアップメニューを使って、保存場所を設定できます。
「Motionコンテンツ」ポップアップメニューをクリックして、「ライブラリ」を選択します。
「OK」をクリックします。
これで、コピーまたは移動先のライブラリでMotionコンテンツを受け取る準備ができました。
クリップ、プロジェクト、またはイベントを別のライブラリにコピーまたは移動する方法については、項目を別のライブラリにコピーするおよびライブラリ間で項目を移動するを参照してください。
ライブラリをコピーまたは移動する前にMotionコンテンツの保存場所を設定する
Final Cut Proの「ライブラリ」サイドバーで、コピーまたは移動したいライブラリを選択します。
「ライブラリのプロパティ」インスペクタがまだ表示されていない場合は、以下のいずれかの操作を行います:
「ファイル」>「ライブラリのプロパティ」と選択します(またはControl+Command+Jキーを押します)。
ツールバーの「インスペクタ」ボタンをクリックします。
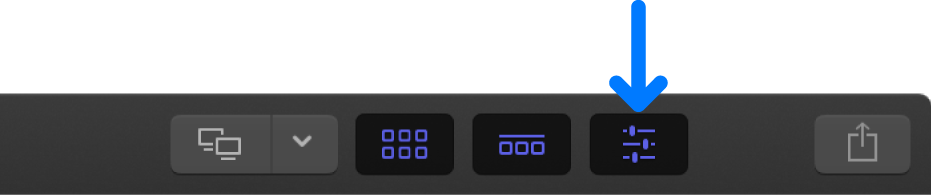
「ライブラリのプロパティ」インスペクタの上部にある「設定を変更」をクリックします。
表示されるウインドウのポップアップメニューを使って、保存場所を設定できます。
「Motionコンテンツ」ポップアップメニューをクリックして、「ライブラリ」を選択します。
「OK」をクリックします。
「ライブラリのプロパティ」インスペクタの「Motionコンテンツ」セクションで、「統合」をクリックします。
注記:メディアの保存場所も設定して、「メディア」セクションで「統合」をクリックすることをお勧めします。Final Cut Proのストレージの場所を設定するを参照してください。
これで、Motionコンテンツがライブラリファイルに保存され、コピーまたは移動できるようになります。
ライブラリ全体をコピーまたは移動する方法については、Final Cut Proプロジェクトを別のMacにコピーするを参照してください。
特定のライブラリに保存されているMotionコンテンツのみを表示する
プロジェクトにカスタムMotionコンテンツ(エフェクト、トランジション、タイトル、ジェネレータ)を追加してライブラリ内に保存した場合、これらの項目がFinal Cut Proのメディアブラウザ(ブラウザ、「エフェクト」ブラウザ、「トランジション」ブラウザ)に表示されないことがあります。デフォルトでは、メディアブラウザにはFinal Cut Proに付属のエフェクト、トランジション、タイトル、ジェネレータと、「ムービー」フォルダ内の「Motion Templates」フォルダに保存されたカスタムMotionコンテンツが表示されます。「フィルタ」ポップアップメニューを使用すれば、特定のライブラリに保存されたMotionコンテンツを表示できます。
Final Cut Proで、以下のいずれかの操作を行います:
タイトルとジェネレータを表示する: タイトルとジェネレータをブラウザに表示するには、Final Cut Proウインドウの左上隅にある「タイトルとジェネレータ」ボタンをクリックするか、「ウインドウ」>「移動」>「タイトルとジェネレータ」と選択します(またはOption+Command+1キーを押します)。
エフェクトを表示する: 「エフェクト」ブラウザを開くため、タイムラインの右上隅にある「エフェクト」ボタンをクリックします(またはCommand+5キーを押します)。

トランジションを表示する: 「トランジション」ブラウザを開くため、タイムラインの右上隅にある「トランジション」ボタンをクリックします(またはControl+Command+5キーを押します)。

表示したいMotionコンテンツの種類に応じてメディアブラウザの上部にある「フィルタ」ポップアップメニューをクリックして、オプションを選択します:
インストール済み<項目>: Final Cut Proに付属のコンテンツと、「ムービー」フォルダ内の「Motion Templates」フォルダに保存されているMotionコンテンツが表示されます。これはデフォルトの設定です。
<ライブラリ名>: 開いているライブラリのいずれかを選択すると、そのライブラリに保存されているカスタムMotionコンテンツが表示されます。
