Final Cut Proユーザガイド
- ようこそ
-
- Final Cut Pro 10.5の新機能
- Final Cut Pro 10.4.9の新機能
- Final Cut Pro 10.4.7の新機能
- Final Cut Pro 10.4.6の新機能
- Final Cut Pro 10.4.4の新機能
- Final Cut Pro 10.4.1の新機能
- Final Cut Pro 10.4の新機能
- Final Cut Pro 10.3の新機能
- Final Cut Pro 10.2の新機能
- Final Cut Pro 10.1.2の新機能
- Final Cut Pro 10.1の新機能
- Final Cut Pro 10.0.6の新機能
- Final Cut Pro 10.0.3の新機能
- Final Cut Pro 10.0.1の新機能
-
- 用語集
- 著作権

Final Cut Proでオーディションにクリップを追加する
オーディションを作成して、異なるクリップを試したり、1のクリップで異なるエフェクトを試したりするときは、いつでもクリップを追加および削除できます。ブラウザとタイムラインで、オーディションに新しいクリップを追加するだけでなく、オーディション内でクリップを複製することもできます。タイムライン内のオーディションに試したいクリップが含まれている場合は、そのオーディションを使ってプロジェクトでクリップやエフェクトをプレビューできます。
ブラウザでオーディションにクリップを追加する
Final Cut Proで、以下のいずれかの操作を行います:
ブラウザでオーディションに新しいクリップを追加する: オーディションとそこに追加したいクリップを選択して、「クリップ」>「オーディション」>「作成」と選択します(またはCommand+Yキーを押します)。

ブラウザでオーディション内のクリップを複製する: オーディションの左上隅にあるアイコンをクリックして「オーディション」ウインドウを開き、複製したいクリップを選択してから、「複製」をクリックします。
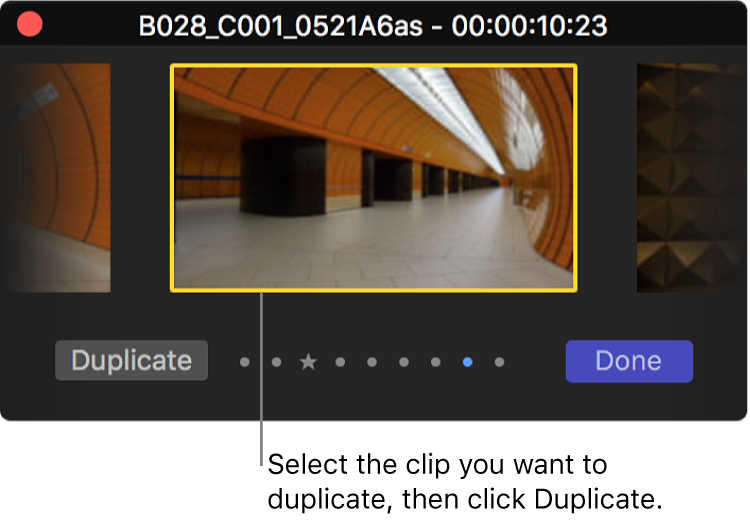
選択したクリップの新しいバージョンが「オーディション」ウインドウに表示されます。
タイムラインでオーディションにクリップを追加する
Final Cut Proで、以下のいずれかの操作を行います:
オーディションに新しいクリップを追加し、現在のクリップをタイムラインでピックのままにする: ブラウザからタイムライン内のオーディションにクリップをドラッグして、「オーディションに追加」を選択します。
オーディションに新しいクリップを追加し、追加するクリップをピックにする: ブラウザからタイムライン内のオーディションにクリップをドラッグして、「置き換えてオーディションに追加」を選択します。
重要:タイムライン内の現在のクリップにトランジションが適用されていても、トランジションに必要なメディアが新しいオーディションのピックに不足している場合、トランジションは短縮されるか取り除かれます。
オーディション内のクリップを複製する: オーディションの左上隅のオーディションアイコンをクリックして「オーディション」ウインドウを開き、複製したいクリップを選択してから、「複製」をクリックします(またはShift+Command+Yキーを押します)。
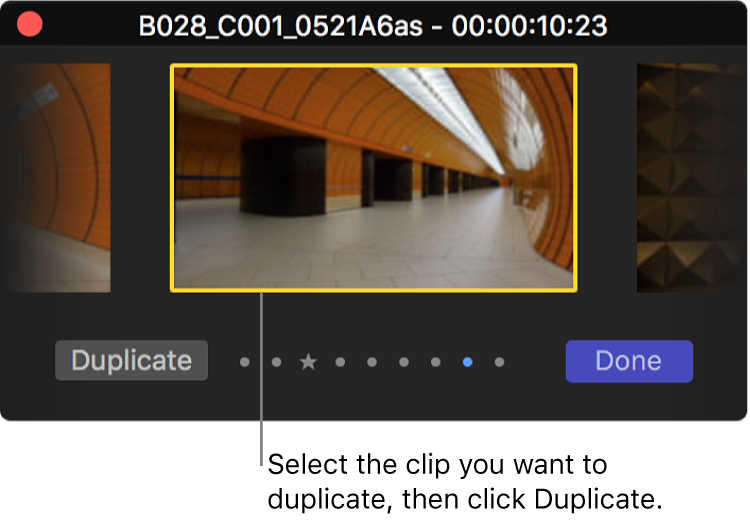
選択したクリップの新しいバージョンが「オーディション」ウインドウに表示されます。
クリップをオーディションから取り除く
Final Cut Proで、取り除きたいクリップが含まれるオーディションの左上隅のアイコンをクリックして、オーディションを開きます。
「オーディション」ウインドウで、取り除きたいクリップを選択して、Deleteキーを押します。
クリップがオーディションから取り除かれます。