Final Cut Proユーザガイド
- ようこそ
-
- Final Cut Pro 10.5の新機能
- Final Cut Pro 10.4.9の新機能
- Final Cut Pro 10.4.7の新機能
- Final Cut Pro 10.4.6の新機能
- Final Cut Pro 10.4.4の新機能
- Final Cut Pro 10.4.1の新機能
- Final Cut Pro 10.4の新機能
- Final Cut Pro 10.3の新機能
- Final Cut Pro 10.2の新機能
- Final Cut Pro 10.1.2の新機能
- Final Cut Pro 10.1の新機能
- Final Cut Pro 10.0.6の新機能
- Final Cut Pro 10.0.3の新機能
- Final Cut Pro 10.0.1の新機能
-
- 用語集
- 著作権

Final Cut Proでエフェクトを調整する
ほとんどのエフェクトには1つまたは複数のパラメータがあります。パラメータは、「ビデオ」インスペクタ、「オーディオ」インスペクタ、ビューア、「ビデオアニメーション」エディタ、または「オーディオアニメーション」エディタで調整できます。また、クリップへのエフェクトの適用方法をコントロールして、パラメータ値をクリップの継続時間全体で一定にしたり、時間の経過と共に変化させたりできます。
インスペクタとビューアでエフェクトを調整する
Final Cut Proタイムラインで、エフェクトを調整したいクリップを選択します。
インスペクタがまだ表示されていない場合は、以下のいずれかの操作を行います:
「ウインドウ」>「ワークスペースに表示」>「インスペクタ」と選択します(またはCommand+4キーを押します)。
ツールバーの右側にある「インスペクタ」ボタンをクリックします。
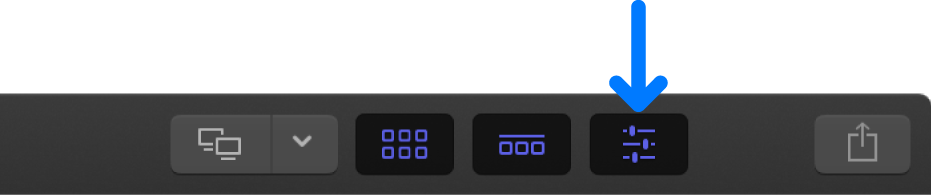
「ビデオ」インスペクタ または「オーディオ」インスペクタで目的のエフェクトを見つけます。
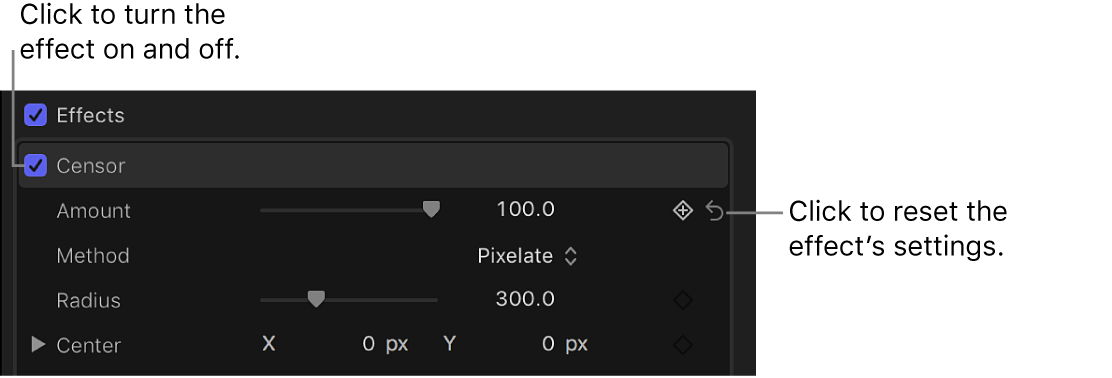
上の例では、「センサー」エフェクトの設定をいくつか示しています。多くのエフェクトでは、ビューアにも調整コントロールが表示されます。これらをオンスクリーンコントロールと言います。
ヒント:オーディオエフェクトの場合は、エフェクト名の右側にある「コントロール」ボタンをクリックして、カスタム・コントロール・ウインドウを表示できます。
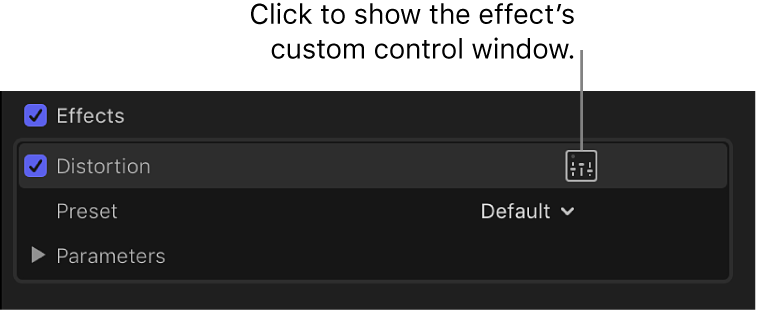
エフェクトを選択し、必要に応じて設定を調整します。
エフェクトの値をデフォルト設定に戻すときは、エフェクトの「リセット」ボタン ![]() をクリックします。
をクリックします。
「ビデオアニメーション」エディタでエフェクトを調整する
多くのエフェクトパラメータは、「ビデオアニメーション」エディタで調整できます。さらに、これらのパラメータが時間の経過と共に変更されるように設定して、エフェクトの外観を変化させることもできます。
Final Cut Proタイムラインで、ビデオエフェクトを調整したいクリップを選択します。
「クリップ」>「ビデオアニメーションを表示」と選択します(またはControl+Vキーを押します)。
タイムラインでクリップの上部に「ビデオアニメーション」エディタが表示され、エフェクトがアニメーションの1つとして表示されます。エフェクトのチェックボックスをクリックして、エフェクトの有効/無効を切り替えることができます。エフェクトに調整可能なパラメータが複数ある場合は、表示して調整するパラメータを選択するためのポップアップメニューも表示されます。

パラメータを展開表示するには、エフェクトのポップアップメニュー(表示されている場合)から特定のパラメータを選択し、ダブルクリックします。
この操作ができるのは、単一の値を持つエフェクトだけです。パラメータを展開できる場合は、エフェクトの右にアイコンが表示されます。
クリップの開始/終了時にエフェクトパラメータをフェードイン/フェードアウトさせるには、エフェクトのいずれかの端にあるフェードハンドルをドラッグします。
横線を上下にドラッグして、選択されているパラメータ(下記の例では「サイズ」)の最大値を設定することもできます。キーフレームを追加した場合は、それらも表示されます。

クリップに適用されたオーディオエフェクトを表示する
Final Cut Proタイムラインで、オーディオエフェクトを表示したいクリップを選択します。
「クリップ」>「オーディオアニメーションを表示」と選択します(またはControl+Aキーを押します)。
「オーディオアニメーション」エディタが表示され、クリップに適用されている各オーディオエフェクトがアニメーションとして表示されます。エフェクトのチェックボックスをクリックして、エフェクトの有効/無効を切り替えることができます。
