Final Cut Proユーザガイド
- ようこそ
-
- Final Cut Pro 10.5の新機能
- Final Cut Pro 10.4.9の新機能
- Final Cut Pro 10.4.7の新機能
- Final Cut Pro 10.4.6の新機能
- Final Cut Pro 10.4.4の新機能
- Final Cut Pro 10.4.1の新機能
- Final Cut Pro 10.4の新機能
- Final Cut Pro 10.3の新機能
- Final Cut Pro 10.2の新機能
- Final Cut Pro 10.1.2の新機能
- Final Cut Pro 10.1の新機能
- Final Cut Pro 10.0.6の新機能
- Final Cut Pro 10.0.3の新機能
- Final Cut Pro 10.0.1の新機能
-
- 用語集
- 著作権

Final Cut Proでカラーマスクを追加する
カラーマスクは、イメージ内の特定の色を分離するためのものです。クリップにカラーマスクを適用して特定の色を補正したり、イメージの残りの部分に対する補正からその色を除外したり、その両方を行ったりできます。たとえば、クリップの主要な被写体から注意をそらす明るい色のシャツが背景にある場合、それを抑えた色調にすることができます。
Final Cut Proでは2種類のカラーマスクを作成できます: 3DカラーマスクとHSLカラーマスクです。どちらの種類でも、スポイトを使用して初期カラーを選択できますが、マスクタイプごとの独自のコントロールセットを使用してマスク内でカラー範囲を調整できます。
注記:マスクタイプは切り替えることができますが、選択した色は切り替えた後に保持されません。
「カラー」インスペクタがまだ表示されていない場合は、以下のいずれかの操作を行います:
「ウインドウ」>「移動」>「カラーインスペクタ」と選択します(または、Command+6キーを押します)。
ビューアの下にある「補正」ポップアップメニューをクリックし、「カラーインスペクタを表示」を選択します。
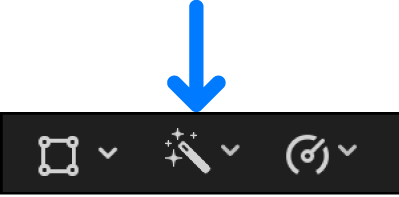
「カラー」インスペクタの上部にあるポップアップメニューをクリックして、マスクしたい色補正を選択します。
「カラー」インスペクタの上部で、エフェクト名にポインタを合わせ、「エフェクトマスクを適用」ボタン
 をクリックします。
をクリックします。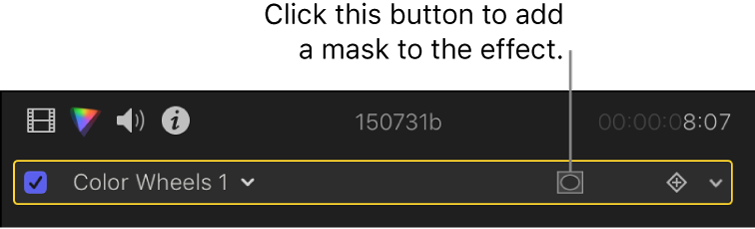
表示されるポップアップメニューをクリックし、「カラーマスクを追加」を選択します。
「カラー」インスペクタの下部に「カラーマスク」コントロールが表示され、ポインタがスポイトに変わります。
「タイプ」ポップアップメニューをクリックして、以下のいずれかを選択します:
各マスクタイプについて詳しくは、Final Cut Proでカラーマスクを編集するを参照してください。
ビューアで、イメージ内の分離したい色の上にスポイトを置き、ドラッグしてその色を選択します。
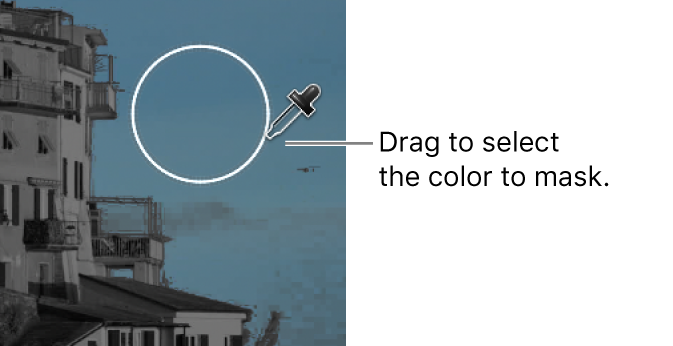
スポイトをドラッグすると円が表示されます。円のサイズによって、カラーマスクに含まれる色の範囲が決まります。円のサイズを変更しているときは、選択中の色を除いてイメージがモノクロになります。よりよい結果を得るために、新しい選択円を何度でもドラッグできます。
注記:ドラッグをやめて色補正エフェクトで調整を開始すると、カラーマスクの効果をすぐに確認できます。
HSLマスクタイプを選択した場合は、HSLコントロールを使用して初期カラーを選択することもできます。ヒュー、サチュレーション、ルミナンスのコントロールでHSLカラーマスクを編集するを参照してください。
以下のいずれかの操作を行います:
選択した色に色補正を適用する: 「内側」をクリックします。

選択した色を除くすべての色に色補正を適用する: 「外側」をクリックします。
マスクの内側と外側の両方で補正を行うことができます。実質的に、各領域専用の色補正コントロール一式が用意されます。たとえば、「内側」をクリックして対象の色を強調してから、「外側」をクリックしてほかのすべての色を暗くすることができます。
マスクが適用されたほかのすべてのクリップエフェクトと同様、カラーマスクが適用されている領域と適用されていない領域を反転させることもできます。Final Cut Proでエフェクトマスクを反転させるを参照してください。
マスクで分離した色を補正するには、「カラー」インスペクタで色補正エフェクトのコントロールを調整します。
手動色補正エフェクトについて詳しくは、Final Cut Proの色補正エフェクトの概要を参照してください。
カラーマスク内の色選択を調整するために、マスクを編集できます。カラーマスクの影響を受けるイメージ領域を制限するため、1つまたは複数のシェイプマスクを追加できます。