Final Cut Proユーザガイド
- ようこそ
-
- Final Cut Pro 10.5の新機能
- Final Cut Pro 10.4.9の新機能
- Final Cut Pro 10.4.7の新機能
- Final Cut Pro 10.4.6の新機能
- Final Cut Pro 10.4.4の新機能
- Final Cut Pro 10.4.1の新機能
- Final Cut Pro 10.4の新機能
- Final Cut Pro 10.3の新機能
- Final Cut Pro 10.2の新機能
- Final Cut Pro 10.1.2の新機能
- Final Cut Pro 10.1の新機能
- Final Cut Pro 10.0.6の新機能
- Final Cut Pro 10.0.3の新機能
- Final Cut Pro 10.0.1の新機能
-
- 用語集
- 著作権

Final Cut Proで色補正にキーフレームを設定する
Final Cut Proでは、時間の経過に伴う色補正設定の変更を作成できます。たとえば、ブライトネス、ヒュー、またはサチュレーションの調整をアニメートして、ライティングの変化やカメラの動きによって起きる問題を修正できます。また、すべての色補正エフェクトにシェイプマスクを組み込んで、動く物体を追跡することもできます。
クリップ内のいくつかのポイントにキーフレームを設定して、各ポイントのパラメータ値を変更します。
タイムラインまたは「カラー」インスペクタで、色補正エフェクトにキーフレームを設定できます。タイムラインでキーフレームを表示するには、クリップの「ビデオアニメーション」エディタを表示する必要があります。
キーフレームの使用方法について詳しくは、Final Cut Proのビデオキーフレームの概要を参照してください。
Final Cut Proタイムラインでクリップに色補正エフェクトを追加します。
以下のいずれかの操作を行います:
タイムラインでクリップを選択して、「クリップ」>「ビデオアニメーションを表示」と選択します(またはControl+Vキーを押します)。
タイムラインでControlキーを押したままクリップをクリックして、「ビデオアニメーションを表示」を選択します。
「ビデオアニメーション」エディタでは、エフェクトごとに、キーフレームを追加するための領域があります。追加した色補正エフェクトがエフェクトのリストに表示されます。
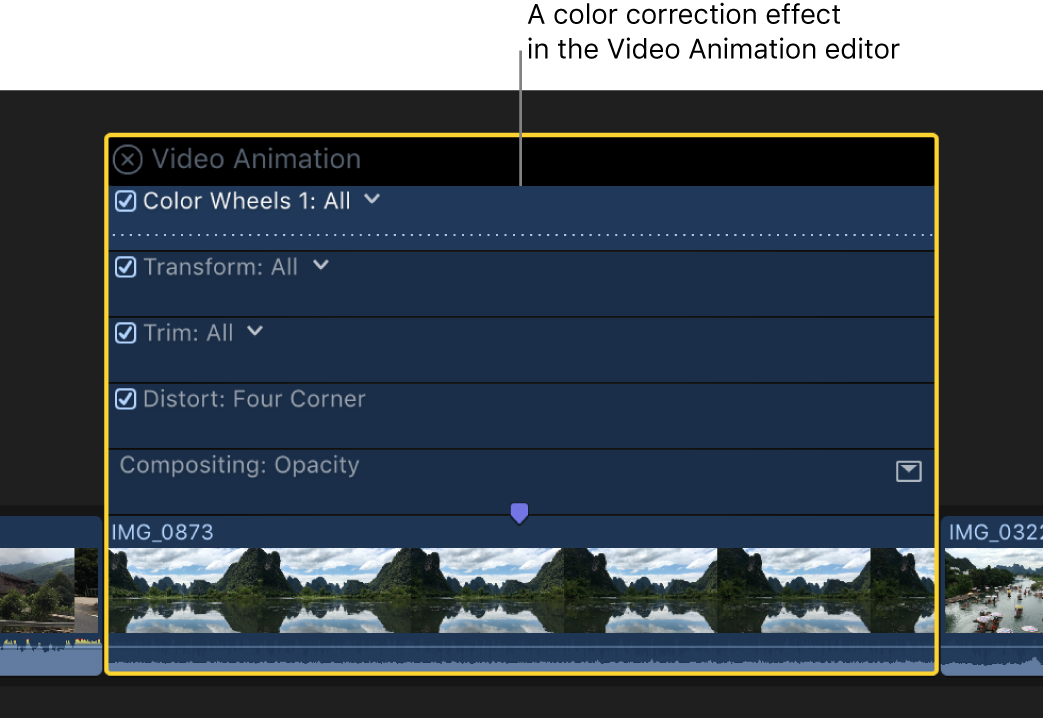
「ビデオアニメーション」エディタまたは「カラー」インスペクタで、キーフレームを追加したい色補正エフェクトを選択します。
注記:一部のエフェクトでは、「ビデオアニメーション」エディタに個別のパラメータを表示してキーフレームを設定できます。キーフレームを追加するを参照してください。
以下のいずれかの操作を行います:
「ビデオアニメーション」エディタで: エフェクトコントロールの横線上で、Optionキーを押したまま、キーフレームを追加したいポイントをクリックします(またはOption+Kキーを押します)。
個別のパラメータのキーフレームは白いひし形で表示されます。複数のパラメータのキーフレームは二重のひし形で表示されます。色補正のキーフレームでは指定された色補正エフェクトのすべてのパラメータが制御されるため、キーフレームが常に二重のひし形で表示されます。

「カラー」インスペクタで: タイムラインでキーフレームを追加したいポイントに再生ヘッドを移動し、「カラー」インスペクタの上部にある「キーフレーム」ボタンをクリックします(またはOption+Kキーを押します)。
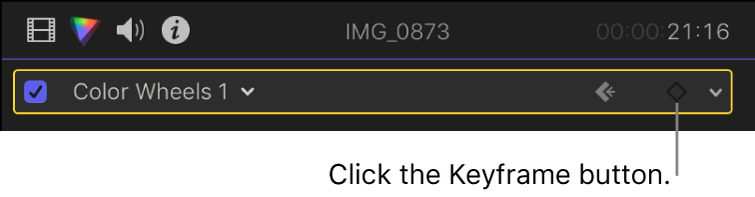
キーフレームを追加すると、「キーフレーム」ボタンが黄色の無地になります。これは、現在そのキーフレームの上に再生ヘッドがあることを示します。

タイムラインで再生ヘッドを動かすと、「カラー」インスペクタで「キーフレーム」ボタンの横に矢印が表示されます。これは、再生ヘッドのその矢印側にキーフレームがあることを示します。前のキーフレームに移動するには、左向き矢印をクリックします。次のキーフレームに移動するには、右向き矢印をクリックします。
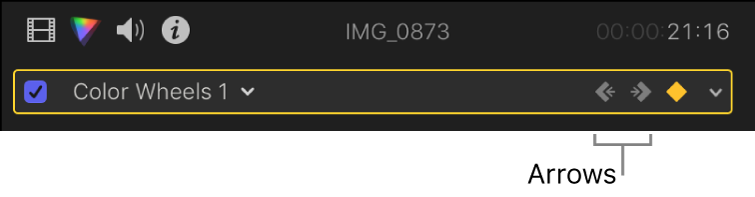
必要なだけキーフレームを追加します。
ヒント:キーフレームを1つ追加した後は、タイムラインで再生ヘッドを動かしてから、「カラー」インスペクタで色補正エフェクトを調整することで、別のキーフレームを自動的に追加することができます。