Final Cut Proユーザガイド
- ようこそ
-
- Final Cut Pro 10.5の新機能
- Final Cut Pro 10.4.9の新機能
- Final Cut Pro 10.4.7の新機能
- Final Cut Pro 10.4.6の新機能
- Final Cut Pro 10.4.4の新機能
- Final Cut Pro 10.4.1の新機能
- Final Cut Pro 10.4の新機能
- Final Cut Pro 10.3の新機能
- Final Cut Pro 10.2の新機能
- Final Cut Pro 10.1.2の新機能
- Final Cut Pro 10.1の新機能
- Final Cut Pro 10.0.6の新機能
- Final Cut Pro 10.0.3の新機能
- Final Cut Pro 10.0.1の新機能
-
- 用語集
- 著作権

Final Cut Proのマーカーを編集する/移動する
マーカー情報を表示して編集することができます。また、1つのクリップ内で、または別のクリップにマーカーを移動することができます。
マーカー情報を編集する/マーカーの種類を変更する
デフォルトでは、新規マーカーはプレースホルダテキストを含む青の標準マーカーになります。このテキストはいつでも変更でき、マーカーをチャプタマーカー、To Do項目、完了したTo Do項目などのほかの種類に変更することもできます。
Final Cut Proで、以下のいずれかの操作を行います:
マーカーを選択し、「マーク」>「マーカー」>「マーカーを変更」と選択します(またはShift+Mキーを押します)。
Controlキーを押しながらマーカーをクリックし、「マーカーを変更」を選択します。
マーカーをダブルクリックします。
マーカーコントロールがマーカーの上に表示されます。
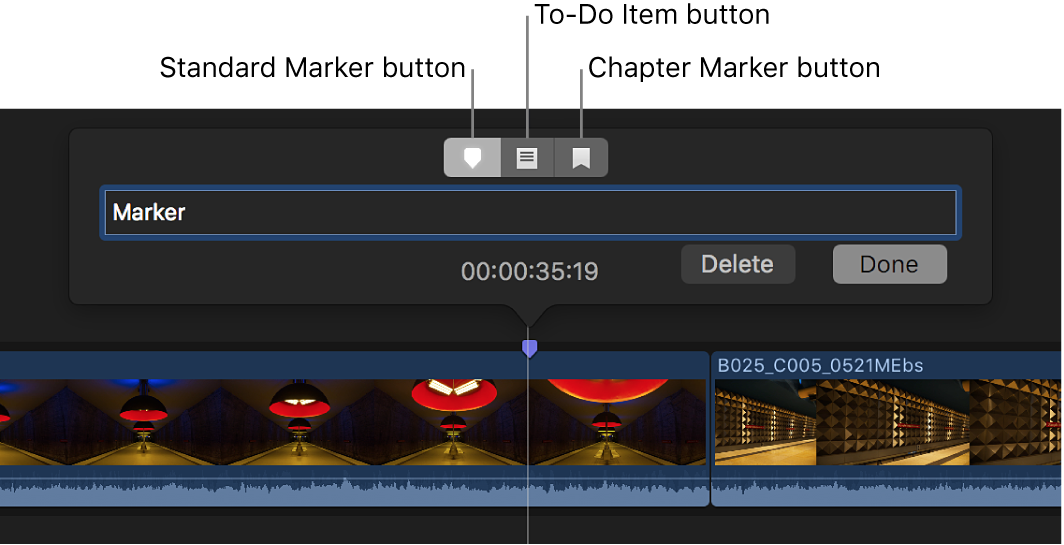
マーカーを変更するには、以下のいずれかの操作を行います:
マーカーの説明文を変更する: テキストフィールドに新しいテキストを入力します。(テキストはマーカーコントロールを表示すると自動的に選択されるため、ユーザが選択する必要はありません。)
マーカーをチャプタマーカーにする: 「チャプタマーカー」ボタンをクリックします。
マーカーがオレンジのチャプタマーカーに変わります。Final Cut Proのチャプタマーカーを追加するを参照してください。
マーカーをTo Do項目にする: 「To Do項目」ボタンをクリックします。
マーカーが赤色になります。
To Do項目が完了していることを示す: 「完了」チェックボックスを選択します。
マーカーが緑色になります。

マーカーを標準マーカーにする: 「標準マーカー」ボタンをクリックします。
マーカーが青色になります。
「終了」をクリックします。
マーカーを移動する/コピーする
マーカーを一度に1フレーム移動する
Final Cut Proでマーカーをクリックして選択します。
以下のいずれかの操作を行います:
マーカーを1フレーム右に移動する: 「マーク」>「マーカー」>「マーカーを細かく右に」と選択します(またはControl+ピリオド(.)キーを押します)。
マーカーを1フレーム左に移動する: 「マーク」>「マーカー」>「マーカーを細かく左に」と選択します(またはControl+カンマ(,)キーを押します)。