Final Cut Proユーザガイド
- ようこそ
-
- Final Cut Pro 10.5の新機能
- Final Cut Pro 10.4.9の新機能
- Final Cut Pro 10.4.7の新機能
- Final Cut Pro 10.4.6の新機能
- Final Cut Pro 10.4.4の新機能
- Final Cut Pro 10.4.1の新機能
- Final Cut Pro 10.4の新機能
- Final Cut Pro 10.3の新機能
- Final Cut Pro 10.2の新機能
- Final Cut Pro 10.1.2の新機能
- Final Cut Pro 10.1の新機能
- Final Cut Pro 10.0.6の新機能
- Final Cut Pro 10.0.3の新機能
- Final Cut Pro 10.0.1の新機能
-
- 用語集
- 著作権

Final Cut ProでWide Gamut HDRカラー処理を使用する
Final Cut Proでは2種類の基本的な色空間を選択できます: 「標準」と「Wide Gamut HDR」です。
Wide Gamut HDRの作業をするには、はじめに2つの設定を構成しておく必要があります:
ライブラリ全体の色処理の設定: このグローバル設定では、すべてのプロジェクトのエフェクトおよびログ処理の動作が変わります。Wide Gamut HDRの出力メディアファイルを書き出すことを考えている場合は、ライブラリを「Wide Gamut HDR」に設定します。
特定のプロジェクトの色空間設定: この設定では、レンダリングファイル、画面に表示されるイメージの色、および書き出すプロジェクト(出力メディアファイル)の色空間が決まります。完成したプロジェクトをHDRムービーとして書き出す場合は、プロジェクトを「Wide Gamut HDR」に設定してください。(このプロジェクト設定は、ライブラリが「Wide Gamut HDR」に設定されている場合にのみ使用できます。)
ライブラリの色処理を設定する
色処理の設定はライブラリ内のすべてのプロジェクトとメディアに影響するため、プロジェクトまたは納品物ごとに個別のライブラリを作成することをお勧めします。これにより、誤って色空間を越えてしまう問題を防ぐことができます。Final Cut Proで新しいライブラリを作成するを参照してください。
重要:作業用色空間の設定は、ビデオ処理と最終的なレンダリング結果の外観に影響する可能性があります。たとえば、ライブラリの色処理の設定を「標準」から「Wide Gamut HDR」に変更すると、フィルタや合成エフェクト(ブレンドモード)によっては外観が変わることがあります。
Final Cut Proの「ライブラリ」サイドバーで、ライブラリを選択します。
「ライブラリのプロパティ」インスペクタを開くには、以下のいずれかの操作を行います:
「ファイル」>「ライブラリのプロパティ」と選択します(またはControl+Command+Jキーを押します)。
ツールバーの右側にある「インスペクタ」ボタンをクリックします。
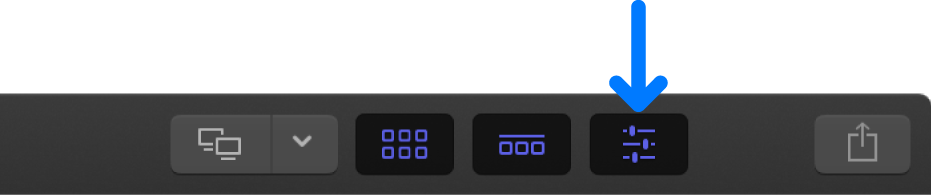
「ライブラリのプロパティ」インスペクタの上部にある「変更」をクリックします。

表示されるウインドウで、以下のいずれかを選択します:
標準: 作業用色空間をリニアRGB、Rec. 709原色に設定します。以前のバージョンのFinal Cut Proで使用していた色空間です。Rec. 709は、ケーブルテレビのHD放送、Blu-rayディスク、および今日のほとんどのストリーミングビデオなどで使われている、現在のHDTVプロジェクトのスタンダードです。
Wide Gamut HDR: 作業用色空間をリニアRGB、Rec. 2020原色に設定します。Rec. 709より多くの色に対応する色空間になります。Rec. 2020は、4K/8KのUHDTVおよびHDRプロジェクトに適しています。Wide Gamut HDRのライブラリでは、内蔵のカメラのLUTの設定により、作業空間に変換したときにLogソースメディアのフル・ダイナミック・レンジが保持されます。Final Cut ProでLUTを適用するを参照してください。
3つ目のオプション「Wide Gamut(非推奨)」は、「Final Cut Pro 10.3」で作成したLogメディアを含むWide Gamutライブラリを選択した場合に表示されます。「Wide Gamut(非推奨)」オプションでは、「Final Cut Pro 10.3」で作成されたWide Gamutプロジェクトの外観を保つことができます。
重要:「Wide Gamut(非推奨)」から別の色処理設定に切り替えた場合、元の設定に戻すことはできず、それ以降「Wide Gamut(非推奨)」は選択できなくなります。
プロジェクトの色空間を設定する
ライブラリの色処理をWide Gamut HDRに設定し、プロジェクトのビデオフォーマットをHD以上に設定したら、プロジェクトの色空間を以下の4つのオプションから選択できます:
プロジェクトの色空間を設定すると、プロジェクトのレンダリングファイルがその色空間で生成され、書き出し先のコーデックでサポートされている場合はプロジェクトもその色空間で書き出されます。再生時に出力イメージがプロジェクトの色空間に変換され、ディスプレイ装置のカラープロファイルに従って画面に表示されます。
Final Cut Proの「ライブラリ」サイドバーで、変更したいプロジェクトが含まれるイベントを選択して、プロジェクトを選択します(またはプロジェクトをダブルクリックしてタイムラインで開きます)。
以下のいずれかの操作を行います:
「ウインドウ」>「プロジェクトの情報」と選択します(または Command+Jキーを押します)。
ツールバーの右側にある「インスペクタ」ボタンをクリックします。
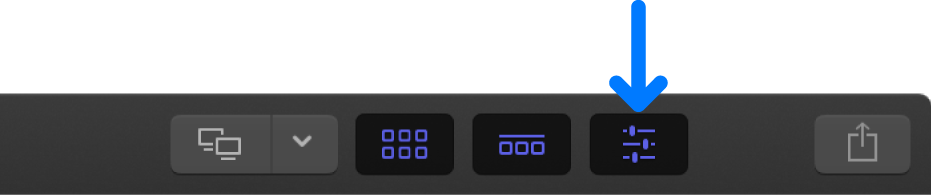
「プロジェクトの情報」インスペクタで、右上隅にある「変更」ボタンをクリックします。

表示されるウインドウで「色空間」ポップアップメニューをクリックして、以下のいずれかを選択します:
標準 - Rec. 709: このオプションを選択すると、プロジェクトでRec. 709色空間が使用されるようになります。Rec. 709は、ケーブルテレビのHD放送、Blu-rayディスク、および今日のほとんどのストリーミングビデオなどで使われている、現在のHDTVプロジェクトのスタンダードです。Wide Gamutのメディアがあるけれども標準のプロジェクトを配信する必要がある場合や、プロジェクトの標準バージョンとWide Gamutバージョンの両方を配信する必要がある場合などに、標準色空間を使用するプロジェクトをWide Gamutのライブラリ内に作成することもできます。
Wide Gamut - Rec. 2020: 以前に「Wide Gamut - Rec. 2020」色空間を使って作成したプロジェクトの場合は、このレガシーのプロジェクト設定を選択します。HDRムービーを書き出すことを考えている場合は、以下のいずれかの「Wide Gamut HDR」オプションを選択します。
Wide Gamut HDR - Rec. 2020 PQ: HDR10、HDR10+、Dolby Vision、Advanced HDRなどのフォーマットでRec. 2020色空間とPQ伝達関数(Rec. 2100規格)を使うHDRムービーを作成したい場合は、このオプションを選択します。HDR10対応のムービーをFinal Cut Proだけで作成できます。HDR10マスターファイルを書き出すを参照してください。ほかのHDRフォーマットの場合は、Final Cut Proからムービーファイル書き出した後、追加の手順を実行する必要があります。
Wide Gamut HDR - Rec. 2020 HLG: HLGやAdvanced HDRなどのフォーマットでRec. 2020色空間とHLG伝達関数(Rec. 2100規格)を使うHDRムービーを作成したい場合は、このオプションを選択します。HLG(ハイブリッド・ログ・ガンマ)は放送局であるBBCとNHKが共同で開発した規格で、ほかの標準ダイナミックレンジ(SDR)テレビやモニタでも再生できます。Final Cut Proでこの色空間オプションを設定して作成したムービーは、HLG HDRのテレビとディスプレイに対応します。
注記:プロジェクトをWide Gamutの色空間に設定したいのにメニューが淡色表示になっていてほかのオプションしか選択できない場合は、先にライブラリの色処理を設定する必要があります。
「OK」をクリックします。
すべてのプロジェクト設定の詳細なリストについては、Final Cut Proプロジェクトの設定を参照してください。HDRクリップまたはプロジェクトのイメージの細部まで表示する方法については、Final Cut Proの「再生」環境設定を参照してください。
注記:Final Cut Proのビデオスコープとレンジチェックオーバーレイを使うと、ビデオレベルを測定して色域外の色を検出することができます。Final Cut Proのビデオ測定の概要およびFinal Cut Proで色域外の色を見つけるを参照してください。また、標準ダイナミックレンジ(SDR)ビデオメディアで標準またはWide Gamutの色空間の仕様限界値を超えているルミナンスレベルとクロマレベルをすばやく引き下げる方法として、「ブロードキャストセーフ」フィルタを使用することもできます。プロジェクトのクリップに「ブロードキャストセーフ」フィルタを適用するには、Final Cut Proでビデオエフェクトを追加するを参照してください。