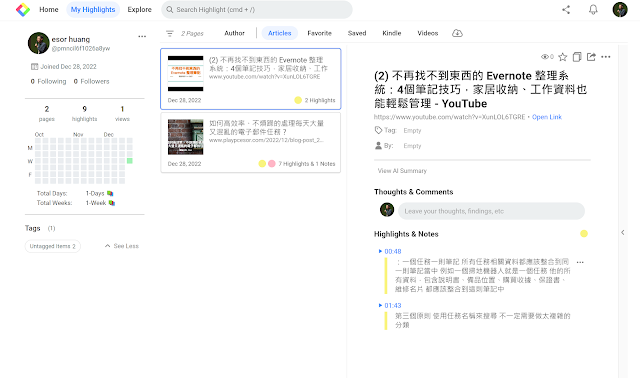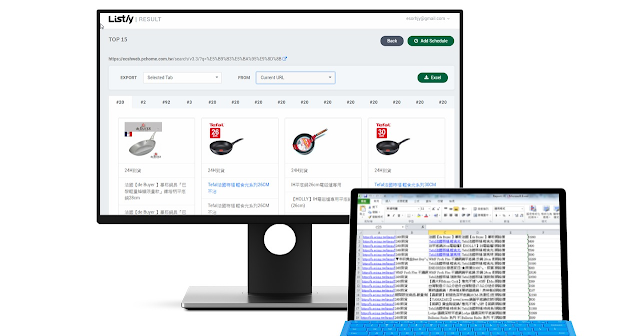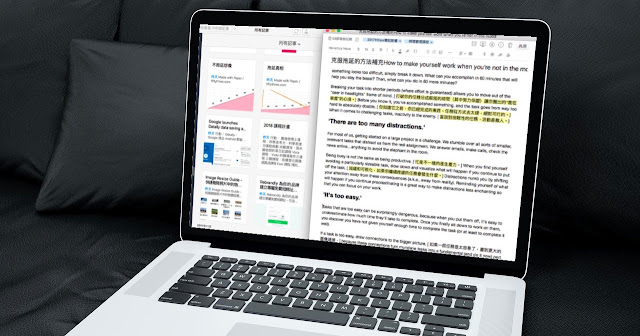其實, Notion 不只是可以用來做筆記的工具,也同時是文件協同合作、知識庫整理、專案管理可用的工具 ,我在電腦玩物曾經用不同角度,分享過他的使用方法: Notion 把文件、任務、知識庫「無縫重組」的全新專案整理工具 從零開始用 Notion 快速打造一個美觀又專業的旅行計畫筆記 用 Notion 把筆記整理成像 Google 日曆、 Trello 看板與 Airtable 表格 當然,我自己目前還是愛用 Evernote 作筆記、建立知識庫,也用 Evernote 完成所有任務管理、專案管理。 不過, 做為可取代 Evernote 的工具選擇中, Notion 是我優先關注的選項之一 。所以除了自己一直會試用之外,也追蹤他的許多新功能。 而 Notion 在 2019 年初,推出了兩個很棒的新功能,可以跟大家介紹一下: Notion 的 Web Clipper ,可以擷取網頁全文(這在一月底推出) 從 Evernote 自動匯入筆記到 Notion(三月最新推出) 下面就來分享我的實測心得,推薦給使用 Notion 的朋友,或者想從 Evernote 轉移的朋友。