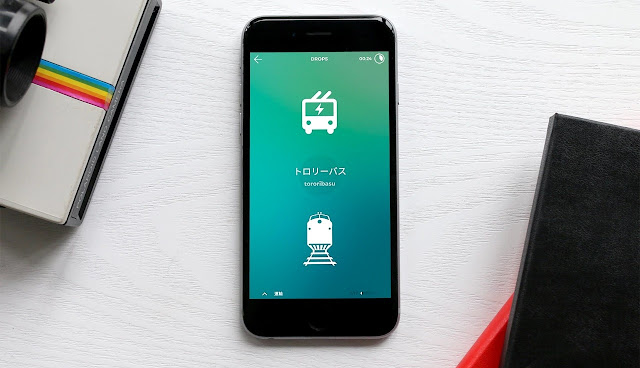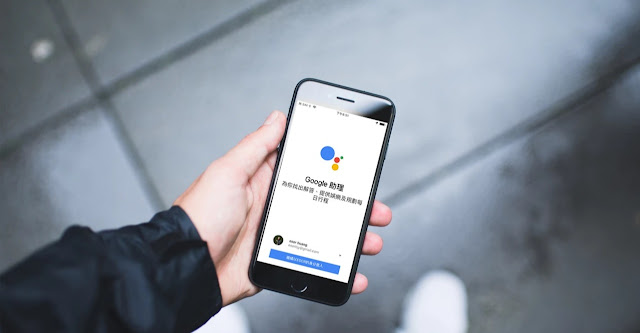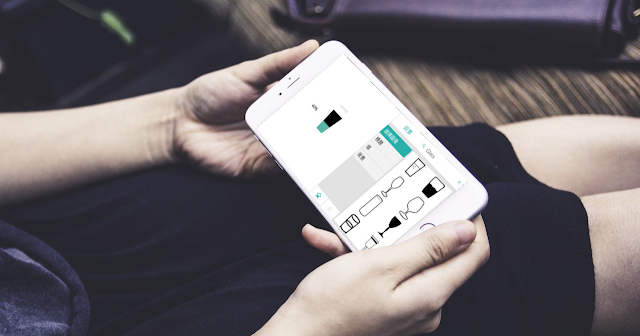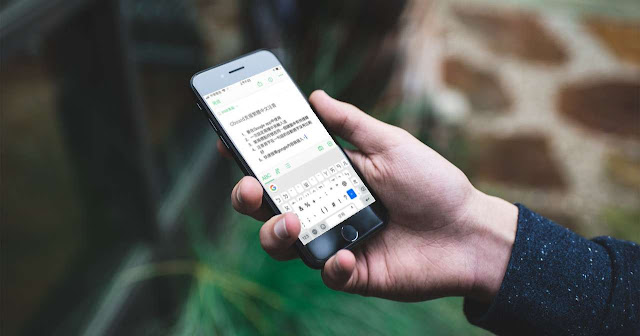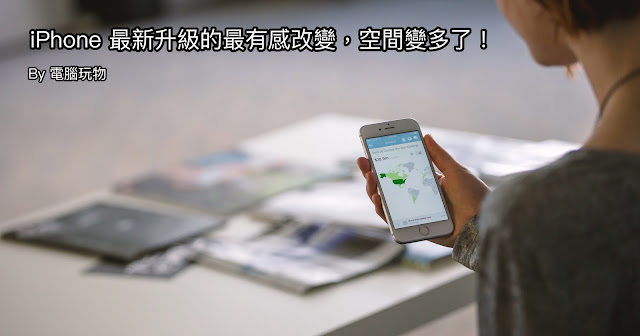iOS 語音備忘錄新功能「減少背景噪音」,讓開會、上課錄音更清晰

「語音備忘錄」是 iOS 12 後新增的 Apple 原生 App ,顧名思義,就是一個官方的錄音工具,可以利用在開會、採訪、上課,或是自己語音筆記的場合,快速進行錄音,甚至也能做簡單的剪輯。 而在升級到 iOS 14 後,「語音備忘錄」也加入了一個新功能:「去除背景噪音」 ,把主聲之外的其他背景雜音,利用自動演算法消除或降低,讓老師講話、對談內容等等更加清晰。 如果常常需要在各種場合利用「語音筆記」的朋友,這是一個不錯的新功能。我實際測試幾種錄音場合,消除雜音的效果確實有幫助。