新!隨手寫 Android 手寫筆記革新版 手機平板 App 教學
如果你需要在 Android 上進行手寫筆記的話,我之前有推薦過不少工具。其中我個人很喜歡「手寫風」的簡單易用,不過他只支援以文字為主的手寫輸入;後來我喜歡功能完整且介面親切的「妙筆」,但這款 App 在某些裝置上使用起來不是那麼流暢。
我也曾經寫過舊版「隨手寫」介紹,這款 Android 上的老牌隨手筆記一直廣受歡迎,我身邊的朋友很多人使用,大家都喜歡它超級多的附加功能,不只可以打字、手寫、塗鴉,還能插入照片、檔案,甚至當做鬧鐘提醒,可是我一直覺得它的操作介面太繁瑣了。
但是上個月以新 App 之姿重新上架推出的「新!隨手寫」,終於在介面操作上有所革新,變得比較順手易用,手寫手繪的效能非常流暢,在功能同樣豐富的前提下更適合在手機快速進行手寫筆記,並且這次還支援了 Android 平板專用介面。
- 01.筆記本分類:
其實以高標準來看的話,「新!隨手寫」的介面還是不夠親切,一些功能隱藏得太深而不好操作,需要使用者花一段時間摸索,但整體來說確實比舊版隨手寫要改進很多,設計者的努力值得鼓勵。
下面我介紹幾個「新!隨手寫」的重點功能給大家參考。首先,我們可以按住隨手寫的上方資訊欄往下拉,就能拉開分類選單,在這裡新增或刪除筆記本分類,用分類來管理不同的筆記需求。
- 02.鍵盤文字輸入:
進入「新!隨手寫」的筆記頁面後,上方會有「鍵盤」、「手寫」、「塗鴉」三大筆記功能,「鍵盤」就是用打字輸入文字的方式做記錄。
在畫面上只要長按任何一處後拖曳圈選,就能圈選輸入的文字,以進行各種字體樣式的調整。
- 03.手寫文字輸入:
「手寫」則是手寫文字功能,可以在全畫面上寫字,然後會自動縮小到筆記的段落當中,手寫文字時也能選擇文字的顏色。
- 04.塗鴉手繪輸入:
所謂的塗鴉就是自由手繪,這裡有非常多的手繪工具可以使用,讓你在筆記上自由的繪圖。只要點擊上方編輯列的「筆刷按鈕」就能打開左方的完整功能清單,像是鋼筆、螢光筆、毛筆,或是讓你畫出矩形、圓形、箭頭的編輯工具,都可以在這裡自由選用。
並且每個筆刷的粗細與顏色也都能調整。
- 05.自由編輯手繪圖形:
一個一定要學會的功能就是編輯手繪圖形。利用上方編輯列的「套索」工具(你可以左右滑動編輯列來找出更多編輯工具),可以把手繪的各種圖形圈選起來,接著就能自由移動圖形的位置、大小,甚至還能改變節點讓圖形變形。
- 06.插入照片檔案:
手寫筆記也常常需要圖片的搭配,在「新!隨手寫」中可以隨意插入手機內的照片到筆記中,按著左方的「...」按鈕往右拉,拉出功能列後,在第三個按鈕頁面就能插入各種檔案到筆記中,包含手機內照片。
- 07.調整照片大小位置與角度:
插入照片到筆記後,可以利用套索工具選擇照片,隨時移動照片的位置、調整大小或是旋轉照片。另外很重要的功能是可以調整照片的層級,讓照片置於所有手繪圖形的最底層或最上層。
- 08.插入待辦與書籤符號:
在「新!隨手寫」筆記畫面左方還可以看到一個「笑臉」圖案,同樣按住後往右拉,就能拉出一些特殊符號功能表,幫你在筆記中插入待辦清單、項目符號、水平分隔線等等。
- 09.把手寫筆記轉存 Evernote:
我雖然需要手寫筆記,但我不會把筆記內容儲存在單機的「新!隨手寫」中,這樣太危險了,也不好管理。所以完成的筆記,就利用左方功能列的分享功能,把目前的筆記頁面用 JPG 或 PDF 的方式分享到 Evernote 中儲存。
- 10.用日曆查看筆記日期:
還記得第一點中教你拉出上方的筆記分類嗎?利用左上方的按鈕退回到上一層中可以看到「日曆」功能,點擊進入,這裡可以看到以行事曆的方式顯示出你有做過手寫筆記的那些日子,方便找回特定筆記。
另外你還能直接在行事曆上手寫作註解。
- 11.新增刪除筆記頁面:
在「新!隨手寫」的筆記中,利用上方編輯列的展開頁面按鈕可以查看這本筆記中的所有頁面,按住某個頁面一段時間後放開,就能進行刪除或移動的管理。
- 小結:
整體來說,「新!隨手寫」在介面上有所改進,在流暢度上大幅加強,雖然介面操作還是稍嫌繁瑣,但如果喜歡它豐富功能、完整手寫編輯、多樣化筆刷工具,那麼值得下載來試試看,尤其這個版本在平板上有很好的使用體驗。
另外要提醒大家,「新!隨手寫」有10天的免費試用期,過了10天後還是可以繼續免費使用,上述功能都還在,只是會在切換主介面時彈出提示購買視窗。

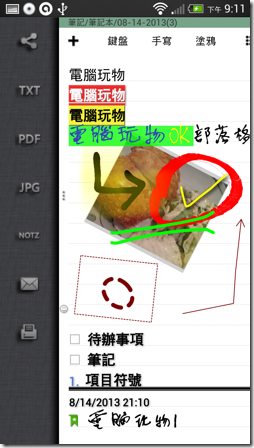
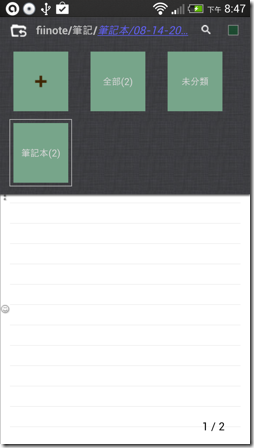
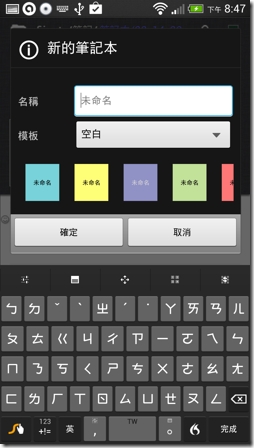
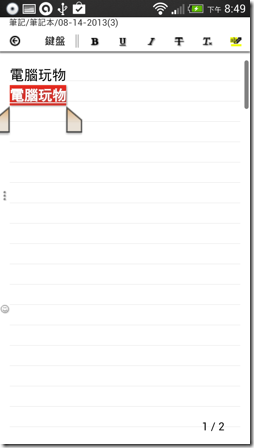
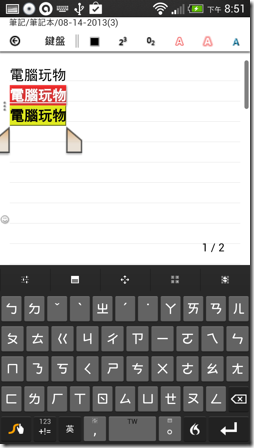
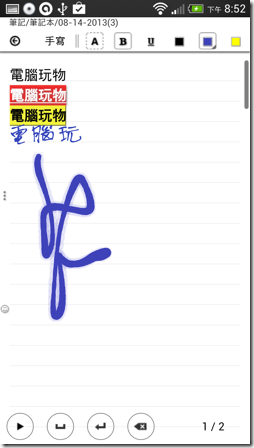
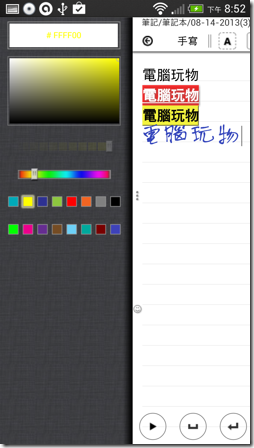



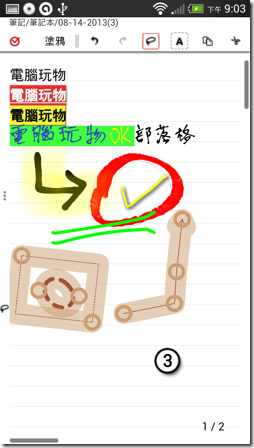
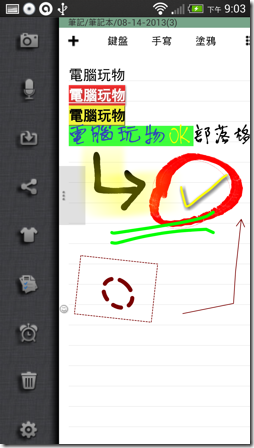
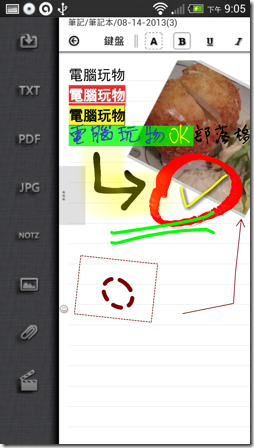
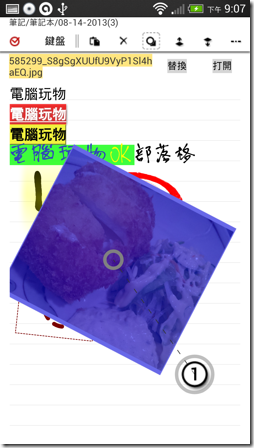
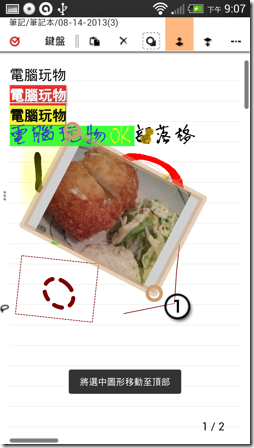
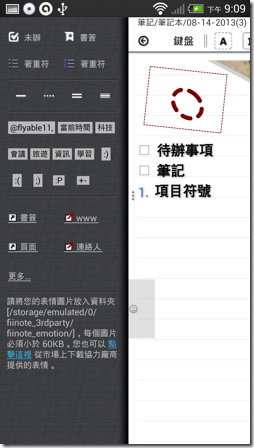
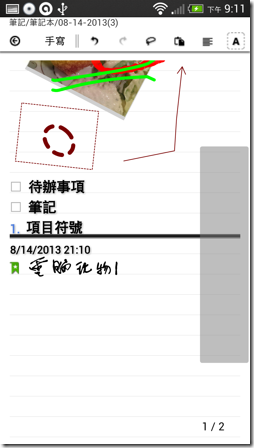
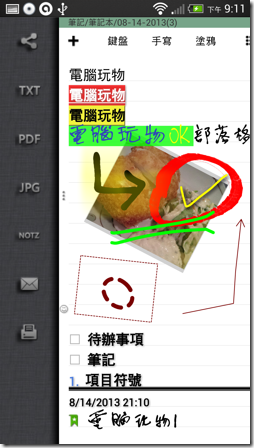
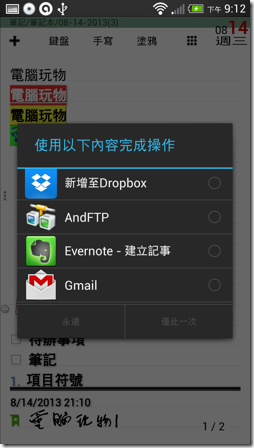
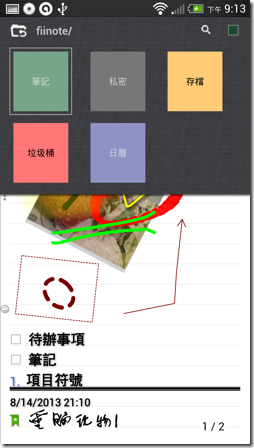
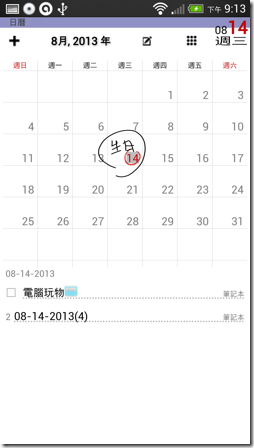
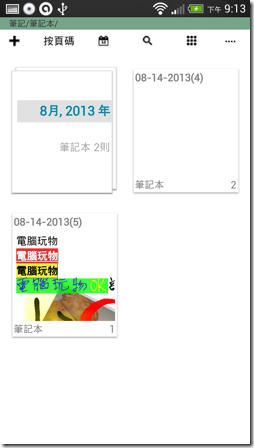
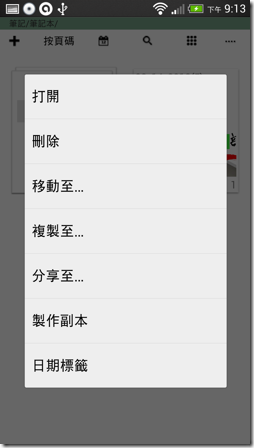
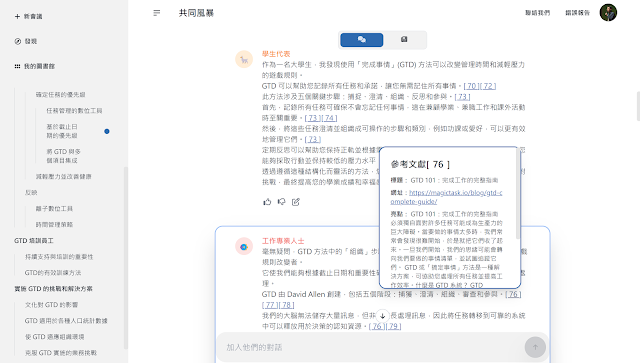




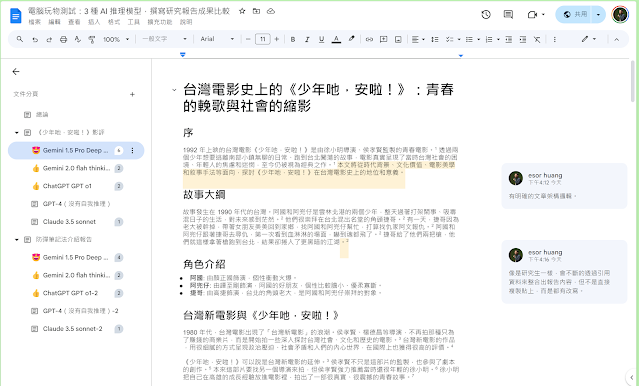



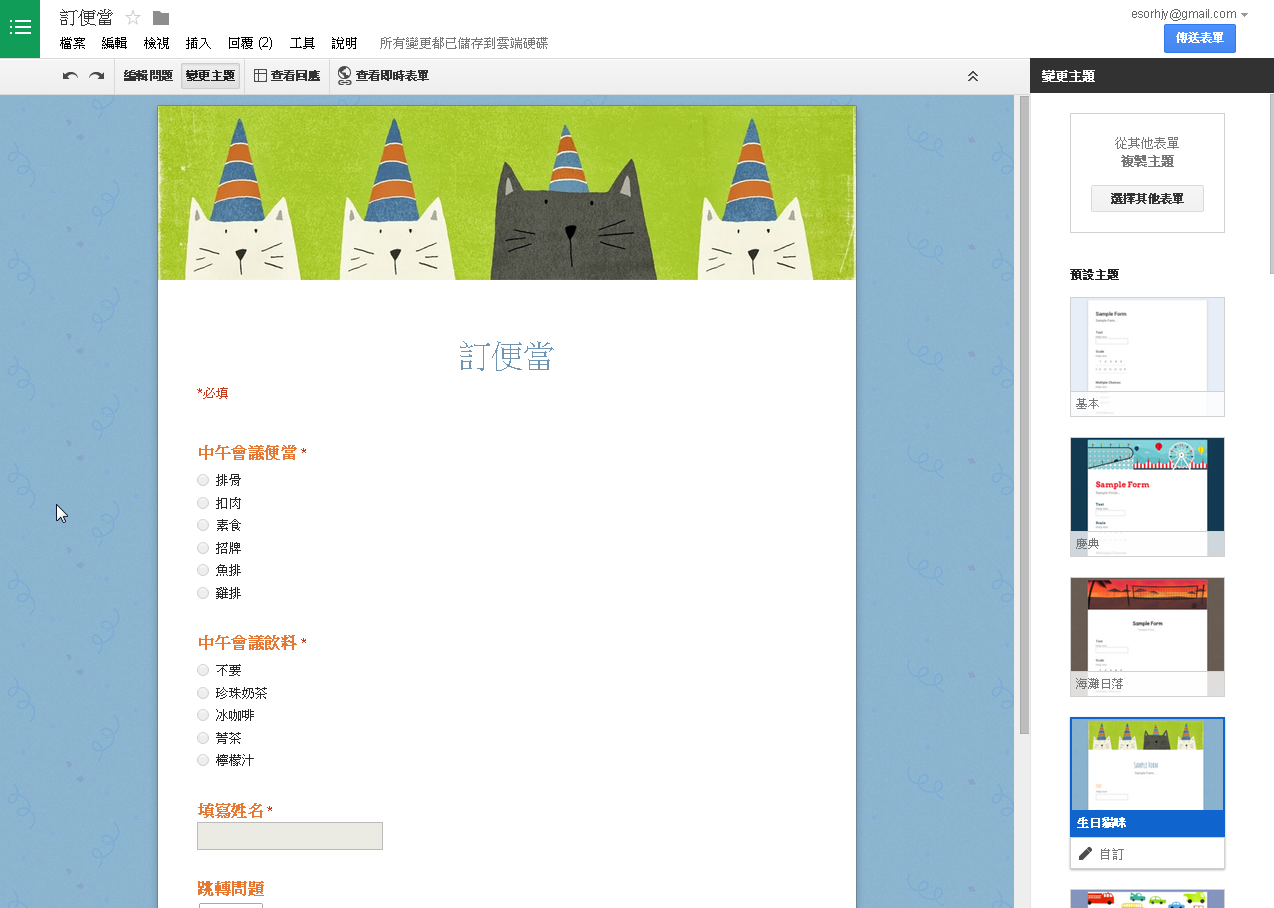
功能多到不知道如何定位使用契機XD
回覆刪除另外avast推出付費版==
試用過,蠻不錯... 過了試用期,有點煩,價錢有點貴.
回覆刪除早前 Lecture Note 推了個特別版,只免費一天,還可以,不過不太喜歡.
最推的還是 Note Anytime,很好用,又免費的.
感謝推薦,我來研究看看
刪除我想使用的他的更換字體功能, 想把用鍵盤輸入的字型也改成 "手寫風格", 看起來跟塗鴉或者是真的用手寫出來的字體風格比較一致, 但是安裝完字型後卻無法在 system/font 中找到字型,有人知道在哪邊可以找到嗎
回覆刪除PS:我使用 Galaxy note 系列..字形不需要root即可安裝成功,我也確定系統設定有看到我裝的那些字型