iPhone 五個加快工作效率的操作流程:規劃桌面到小工具心得
在上個禮拜的「一個 Google 與 Android 愛用者轉移資料到 iPhone 的心得教學」文章後,今天我想從手機工作效率的角度,來分享自己目前怎麼規劃 iPhone 操作流程,以達到快速開啟需要的 App 、立即查看需要的資訊。
這樣的工作流程,當然也是從我之前慣用 Android 手機時繼續延續的習慣。如果是使用 Android 手機,可以參考我之前這篇文章的方法與概念:「我的 Android 一頁流:高效率行動工作桌面設計分享」,雖然那是 2015 年的文章,但基本邏輯我一直沿用至今。
我要承認,當我這樣跟已經使用 iPhone 很久的老婆分享時,她說:「用 iPhone 幹麻想這麼多?」確實這樣的思維不一定跟大多數長期使用 iPhone 的朋友的思維一致,但不一樣又何妨,因為我並沒有說哪種方法比較好,而且這是從 iOS 8 之後 iPhone 就自己陸續加入的功能與設計,想必 Apple 也期待可以有不同的應用方式。
2017/11/6 新增:iPhone 內建輸入法與鍵盤的 20 個高效率打字技巧研究教學
2017/11/8 新增:iPhone 通知規劃心得:不是關閉就好,建立更高效率提醒流程
下面我會從「實際操作流程的規劃」做分享,而不是把功能分開講,因為這樣想參考的朋友,才能直接套用在自己的流程上。
而裡面會談到的功能,則主要包含通知中心裡的 Widget 小工具( Widget )、 3D Touch、 系統搜尋、 控制中心,把這些功能做組合,就能規劃出讓自己更順手的操作流程。
1. 解鎖手機前,滑出左方小工具面板
在 iPhone 8 中有一個抬起喚醒螢幕的功能,拿起手機,螢幕就會打開,預設的鎖定畫面是看到最近的訊息通知,而這時候向右滑動,還可以滑出左方的小工具面板。或者在手機桌面上,最左方的桌面就是小工具面板。另外在下拉通知中心裡,最左方也是小工具面板。我們有三種開啟這個工具面板的方式。
在小工具面板中,透過最下方的「編輯」按鈕,可以新增各種 App 的小工具, 操作可以看 Apple 官方教學。
在這個小工具面板中,我會擺上:
- 行事曆( Google 日曆可以顯示最近兩天的行程)
- Evernote(可以看最近開啟過的筆記)
- 剪貼簿(用 Copied 取用最近複製的內容)
- 常用聯絡人(內建的電話功能)
- 地圖導航( Google 地圖可以顯示前往住家、公司的路線規劃,還有最近一次查詢的路線規劃)
- 常用網頁瀏覽( Google Chrome 有快速搜尋、語音搜尋、 QR Code 掃描等按鈕,還可顯示常用網頁)
我用來加快操作流程的情境是這樣的:臨時要確認一下接下來的行程,就拿起手機往右滑,從擺在最上方的行事曆看到接下來行程。這樣就少了打開行事曆 App 的動作。
其他小工具則是快速開啟需要的功能,在小工具面板點一下就快速開啟需要的路線導航、快速打開常用網站等等。不需要進入 App 再去重新選擇。
2. 進入一頁式桌面,用 3D Toch 快速開啟更多功能
我自己的使用習慣,慢慢從零散的每種需求一個 App ,開始逐漸走向整合,一個 App 多滿足幾種需求。我在這篇文章裡有分享過我的心得:「萬用型 App 優先法則!提升產能,節省時間的工作術」。
所以無論在 Android 或 iOS 上,我真正常用的 App ,通常一頁手機畫面就可以涵蓋,我相信很多朋友也可能是這樣。
所以在 iPhone 中,我讓所有 App 集中在一頁桌面(用標準顯示模式),這樣就不用換頁切換,唯一換頁是打開前述的小工具面板,這樣操作時不會搞錯,也更便捷。
我把常用的 App 擺在桌面上,不分類(因為都常常使用了,進入資料夾反而麻煩),根據相關性以及常用度排列,愈常用的擺在愈下方,方便點選。
而一些刪不掉的內建 App ,偶爾才要用到的 App ,或是裝了但不需要開啟的 App (例如安裝 Google Home 可以投放影音到 Chromecast ,但不需單獨開啟他),就放進唯一一個資料夾分類中備用。
在一頁式的桌面中,可以讓我快速打開常用 App ,也可以提醒(警醒)我應該用 iPhone 來優先完成哪些工作:筆記、拍照、導航、處理行程與郵件等等。
另外我在這頁桌面上,還會善用 3D Touch 的模式,幫我快速取得需要的進階功能。
像是在 Spotify 上用 3D Touch ,可以打開最近播放過的歌單,要重新播放就很方便。在 Google 雲端硬碟上利用 3D Touch ,同樣可以打開最近開啟過的文件,我常常在手機練習與修改 Google 簡報,這個動作也方便許多。
我常用的還有:
- 在 Google Inbox 上利用 3D Touch 快速新增提醒。
- 在 Google 日曆上利用 3D Touch 快速新增行程。
3. 用 3D Touch 在 App 之間快速切換的方法
一個在前幾天 iOS 11.1 重新加回的功能(原本有,但在 iOS 11 時被暫時拿掉),也變成我加快操作流程的必備手勢。
在螢幕左方邊緣,用 3D Touch 點壓,可以滑動拉出前一個 App ,重複使用這個手勢,可以在前後兩個 App 之間反覆切換,這對我常常要互相參考複製資料來說很方便。
如果在螢幕左方邊緣,用 3D Touch 點壓,並且更用力的點壓到第二層,則可以打開傳統點兩下 Home 鍵開啟的最近使用 App 清單。
4. 利用控制中心,不需離開 App 啟動常用輔助工具
有時候正在使用 App ,忽然需要拍照、需要計算機、需要計時器(例如我看著 Evernote 筆記做料理時),想要暫停或播放音樂,這時候新版的控制中心是個好幫手,讓我不需離開 App 再去點另外一個 App ,就能開啟上述功能。
從螢幕下緣往上拉,就可以拉出控制中心,可以快速開啟或完成我前述的控制。其中也可以利用 3D Touch ,像是在計時器上 3D Touch ,就能直接設定倒數計時分鐘,不用真的把 App 打開(我覺得比呼叫 Siri 更快)。
5. 統一搜尋聯絡人與文件資料
另外,當我要查找一些聯絡人或文件資料時,我喜歡的方式是直接用 iOS 內建的系統搜尋來找,在小工具面板最上方有這樣的搜尋列,或是在桌面中下滑手勢也能開啟。
像是我輸入某個客戶名字,可以找到他的聯絡資料,也可能可以找到他在 Google 相簿裡的照片,還能找到有他的名字的文件資料(利用把 Google Drive 連結到 iOS 內建「檔案」工具),當然也可以找到跟這個客戶相關的 Evernote 筆記。
當我要找人,找相關資料時,這是一個我不用先進入某個 App ,就能先快速找到資料,並快速開啟的方法。
至於 Siri 的部份,雖然之前也寫了「跟 Siri 對話新增 Evernote 筆記:各種語音指令實測與技巧教學」這樣的測試,但使用一段時間後,覺得大多數時候呼叫 Siri 反而比較慢,其實我上述流程還要更快速。
但 Siri 還是有用的,偶爾真的空不出手時,讓他解決一些簡單的功能開關是不錯的。
以上,就是我目前幫自己規劃的 iPhone 操作流程,提供大家參考,也歡迎更資深的 iPhone 使用者們,跟我分享與討論你們的方法。
而如果你想了解我研究的更多 iPhone 技巧,還可以參考:「Copied 免費高效率剪貼簿鍵盤 App,提昇 iPhone 文書生產力」、「iPhone 相機問題研究:Live Photo、 HDR、 HEIF照片格式教學」、「AirMeasure AR 憑空測量長度!影片實測 iOS 11 必裝神奇 App」這些文章。
(全文轉載請來信詢問,禁止修改上述內文,禁止商業使用,並且必須註明來自電腦玩物原創作者 esor huang 異塵行者,及附上原文連結:iPhone 五個加快工作效率的操作流程:規劃桌面到小工具心得)




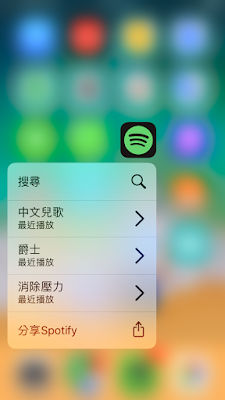












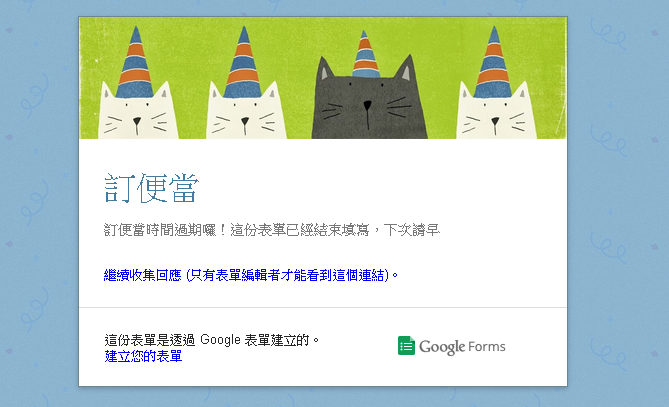



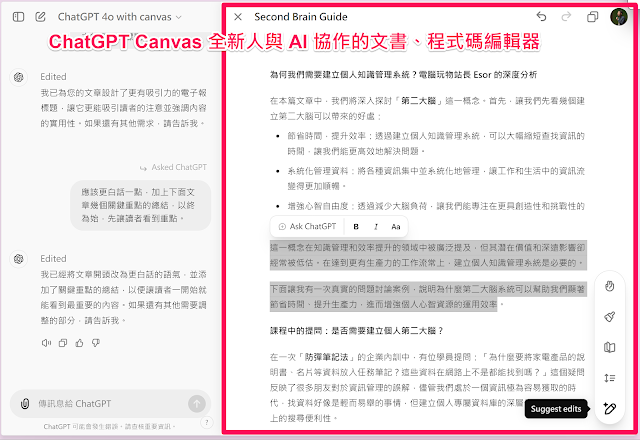
你有沒有考慮再認真的使用一下IOS或者去101上一下課..
回覆刪除有什麼想要建議我的方法或技巧嗎?
刪除iOS都打錯...站長別太在意了...
刪除我用 iPhone 正好十年。 JB 玩了五年, vanilla 用了五年, 我覺得 Esor 這篇寫的很好。 我也想請問匿名先生有什麼好的建議?
回覆刪除Esor 老師的分享實際調整改善了我的生活,謝謝 Esor 老師 <3 (未能反饋些甚麼給老師,是自己比較慚愧的地方)
回覆刪除期待老师关于iPhone的效率文章,老师也可以看看少数派关于iPhone高效使用的文章QAQ
回覆刪除這篇很棒,寫出很多我以前沒想到的用法。讚!
回覆刪除我有買您的書,非常實用
回覆刪除太ANDROID了,或者說太GOOGLE了。就像是在MAC裝WINDOWS的感覺吧…
回覆刪除這感覺是一個長年的ANDROID使用者的方法概念,好是很好,但是對於IOS的長年使用者來說,會有點格格不入。聰明的老IOS用戶也有自己高生產力的一套,只是"不夠ANDROID"。(或許可以試著瞄準這個方向做些嘗試吧,非常期待。)
是的,所以我前幾篇文章,乃至這篇文章的一開頭,我都有說明這就是從 Android 思維來用 iPhone。
刪除但我也認為這樣的切入有意義,可以看到不同的應用方式。
不過我也確實有計畫後面幾個階段,要來嘗試全 Apple 思維的工作方式與系統,不過這會是我排程比較後面的計畫。
我使用iPhone 6年,Android 3年,Mac 8年,最近用回Windows2年,
刪除在提高生產力的方法上,其實沒特別想過何謂"很Apple" "很Windows" "很Google"。
對於這幾年跳槽Android且相當滿意的我來說,原本看到站長這篇的標題,興趣是不大的。因為印象中的iOS,在沒有JB的情況下,操作方式的變化性相對較低,"使用技巧"的文章,大多跳不出"基本常識"的範疇。
可能是也許久沒使用iOS的最新功能,或是如Martin的見解,原來是因為這篇"很Android",所我才會覺得讀完之後意外的受用阿。
我無法確認究竟是因為我分辨不出來"很iOS"以及"很Android"的差異,但我認為,在這兩個OS的應用上,站長一如往常的善用工具,使工具更合乎自己的工作方式,我覺得這是相當有價值的。
一樓不知道是在嘴什麼
回覆刪除你這麼厲害 你來撰寫
網路屁孩不意外 台灣的小朋友真的狂
第一次看到您的網站,像是撿到寶一樣,受益良多,非常感謝!
回覆刪除剛換iphone,本來一直很不習慣,覺得在UI/UX上,比Android不方便很多,但是看了您的教學以後,漸漸愛上iPhone了!
目前ios上,還有一些小地方我覺得沒有Android方便:
1.Android在上方的狀態欄,會以小圖示顯示APP的通知,比方說有LINE的訊息傳來,上方狀態欄就會有個LINE的小icon,這樣我就知道有訊息
但是ios沒有這功能,所以如果LINE訊息傳來的當下我不在手機旁邊,則還得要從螢幕上方往下拉出通知欄才能知道有哪些訊息,如此一來很可能會錯過一些回覆時機。
2.某些Android機型,能夠一次清理所有背景app,但是ios必須一個一個滑掉,雖然我知道可以用兩根手指頭一次滑兩個,但還是比較慢。
3.某些Android機型,可以透過雙擊狀態欄來關閉螢幕、雙擊螢幕來喚醒手機,可以減少按壓電源鍵,非常方便,但是ios也沒有這功能。