Trello 繁瑣操作全自動化教學, Butler 強化功能免費開放使用
什麼是 Trello 的「 butler 自動化功能」呢?他是要幫助我們自動化的完成 Trello 上的繁瑣操作步驟。
舉一個例子,如果我完成了一張任務卡片,拖曳到「驗收」列表後,我需要把所有待辦清單打勾完成,需要把卡片交付給驗收人員,並加上驗收階段的三個步驟,還要加上一周後驗收完成的時間。這裡面包含了 5~ 10 個操作步驟。
但是透過 Trello 的「 butler 自動化功能」,我可以設計一個規則,凡是被拖曳到「驗收」列表的卡片,就自動完成上述的所有步驟。於是我就變成只要做一個動作:「把任務卡片拖曳到驗收列表」即可。
而且「 butler 自動化功能」的設定非常簡單,不需要寫任何程式碼,也不複雜,都是一般使用者就可以完成的條件設定。
而現在 Trello 的免費用戶,也可以設定「 butler 自動化功能」。不過當然有限制,目前的限制如下:
- 只能設定一組全自動規則(所有看板適用)。
- 每個看板可以設定一個自動化卡片按紐。
- 每個看板可以設定一個自動化看板按紐。
今天這篇文章,就來測試「 butler 自動化功能」,並分享設定步驟的快速上手教學。
一,Rules 自動化規則
哪裡可以找到「 butler 自動化功能」的設定呢?打開某一個 Trello 看板,應該就可以看到看板右上方,出現了[ butler ]的設定按紐。
打開[ butler ]設定面板,免費的 Trello 用戶可以設定三種自動化規則:
- Rules 自動化規則(全部看板通用)
- 例如移動某張卡片到某個列表後,就快速進行一系列整理動作。
- Card Button 卡片快速按紐
- 在卡片內加上一個按下去就針對「這張卡片」執行一系列動作的自動按紐。
- Board Button 看板快速按紐
- 在看板右上方加上一個按下去就針對「整個看板」執行一系列動作的自動按紐。
想了解 Trello 其他功能教學的朋友,可以參考:「如何活用 Trello 專案管理?完整技巧案例教學一次學會懶人包」。
在 butler 設定面板中,我們先來試試看左方的「 Rules 自動化規則 」,在這裡設定的規則是全部看板通用,可以自動被觸發。
例如可以用來滿足下面的情況:任務卡片放入「結案」列表後,自動移除原本的交派人、標籤等內容,重新自動交派給會計,並自動設定一周內完成,還能自動加上付款確認的行動清單。
下面我們就來看看如何透過「 butler 自動化功能」的設定,滿足上面需求。首先按下[ Add Rule ]建立自動規則。
在 Rules 建立自動規則的第一步,是要先設定「觸發條件 Select a Trigger 」。
根據我們前面預設的案例,我就是要設定「當卡片被移動到結案列表」,當作我的觸發條件。
在 Select a Trigger 中,我到[ Card Move ]選單,設定:
when a card is 「 moved into 」 list 「行政結案階段」 「by anyone」
意思就是:當一張卡片被任何人移動到「行政結案階段」這個列表,就觸發條件。
就像填空一樣,選擇設定條件空格處的內容即可。
接著,要設定的是「 Select an Action 執行行動」,當條件被觸發後,要執行哪些行動?可以一次設定很多個行動。
例如下圖中,我就添加了下面這樣的行動順序:
- 移除所有人員
- 移除所有標籤
- 重新交派給會計人員 A
- 設定一週後要完成
- 加上行動清單:會計任務
- 並添加三個行動:申請單據、主管簽核、付款送出
同樣的,在下方的各種 Action 選單中進行選擇,設定好、選好的行動透過右方的[+],添加到行動列表,並排序即可。
觸發條件、執行行動都設定完成,按下[ Save ],一個全自動化規則就設定完成了。
我們來看看實際運作時的圖片分解效果。
我把一張封面設計的任務卡片,移動到[行政結案階段]的列表。
於是自動化條件被觸發了,這張任務卡片被自動進行了一系列的修改動作。
可以對比看看,任務的完成時間、交派人員、標籤設定等等都被自動改變。
打開任務卡片,也看到新的會計行動清單,已經自動被插入卡片中。
二,Card Button 卡片快速按紐
除了全自動的 Rules 規則外,「 butler 自動化功能」還可以設計「卡片中的自動按紐」,讓我們到卡片中手動按下某一顆按紐,來執行一系列的自動化動作。
假設我常常要整理 Trello 看板中,每週一專案會議要討論的有問題任務。那麼我可以設計一個「卡片按紐」,按下去後:
- 卡片會自動加入下週一的開會時間
- 加上開會討論標籤
- 加上交派給主管
- 並且把卡片移動到列表最上方
等等一系列動作。
設定卡片自動按紐時,可以選擇這個按紐是要只針對這個看板有用?還是所有看板都加上這個按紐?
在[ Create Button]中,我們可以透過[ Icon ],設計這個按紐的圖示。
透過[ Title ],設定這個按紐的名稱。
接著在[ Actions ]中,添加一系列要執行的動作。
這部分跟前面的 Rules 規則差不多。
同樣的方法設定完成後,讓我們來看看實際運作的效果。
打開任務卡片,會看到右方出現[開會討論事項]這顆全新的按紐,就是我用 Bulter 設計的卡片自動化按紐。
按下去。
於是這張卡片的開會時間、交派人員、標籤等,就自動修改完成。
三,Board Button 看板快速按紐
最後一個免費版可以使用的 butler 自動化功能,是在看板上的按鈕。
同樣的,我們可以設定這個看板自動按紐,是針對這個單一看板有用?還是所有看板都適用?
設計 Board Button 時,也一樣可以設定圖示、按鈕名稱。
這次我假設的案例是,我要重新排序整個看板的所有卡片,讓有截止日的卡片,在每一個列表中照著完成時間排序。
於是我就可以設定下圖這樣的一系列整理列表排序的動作。
實際效果如下,當我回到看板,會看到看板右上方出現[快速排序重要任務]的按鈕,就是我自己設計的 butler 自動化按鈕。
按下這顆按鈕,你就會看到所有卡片重新按照截止日排序了!
對於使用 Trello 進行比較複雜的專案管理,或許有很多看板需要整理的朋友,可以試試看這個「 butler 自動化功能」。
而對 Trello 想要進一步研究的朋友,還可延伸閱讀:[Trello 團隊如何使用 Trello? 8個專案排程協作重點技巧]、[Google 日曆與 Trello 即時雙向同步: Cronofy 強化功能教學]、[GoodGantt 用甘特圖排程 Trello ,可同時管理多專案看板進度]等文章。
(歡迎社群分享。但全文轉載請來信詢問,禁止修改上述內文,禁止商業使用,並且必須註明來自電腦玩物原創作者 esor huang 異塵行者,及附上原文連結:Trello 繁瑣操作全自動化教學, butler 強化功能免費開放使用)

























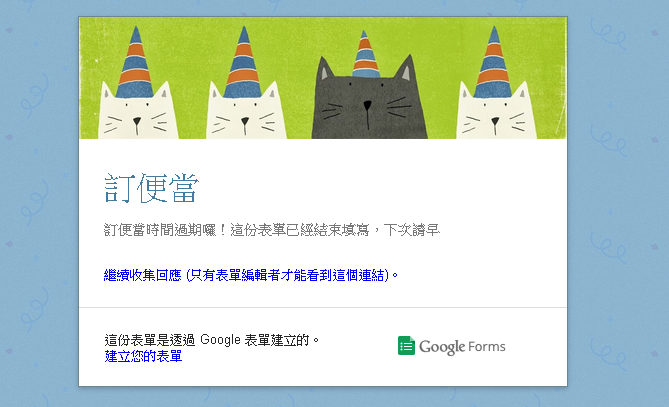




應該是butler? 管家之意
回覆刪除啊,第一個字打錯,結果其他跟著複製貼上,抱歉,立刻修改
刪除請問站長是將Trello當作Evernote的副工具嗎?
回覆刪除還是是純分享如何操作已讓有些正在使用Trello的觀眾可以更了解呢謝謝^^
我會在跟某些團隊合作時用 Trello
刪除但個人時間管理、專案管理時,則統一都用 Evernote